
Останнім часом стало актуальним питання установки операційної системи з флеш-накопичувачів, так як CD / DVD диски потихеньку відживають своє. На сьогоднішній день існує багато різноманітних програм для створення завантажувального USB. Зараз ми спробуємо дати коротку характеристику деяким програмам такого типу.
1. Win32 Disk Imager ця програма має мабуть найпростіший інтерфейс для запису образів на флешку. Програма має можливість як записи образу на флешку, так і запис з флешки в файл-образ на жорсткий диск. Все що вам необхідно зробити, це вибрати файл образу і букву розділу флешки або диска. Єдиним мінусом є англомовний інтерфейс.
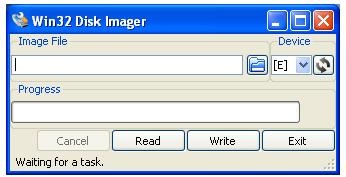
2. UltraISO. Для цієї утиліти створення завантажувальної флешки не є її основною функцією. Дана програма більш орієнтована на створення, редагування і конвертування різних форматів CD і DVD-образів. Хоча, можна відзначити, що зі створенням завантажувальних USB вона досить не погано справляється. Щоб створити завантажувальний флешку в UltraIso вам потрібно виконати наступні дії:
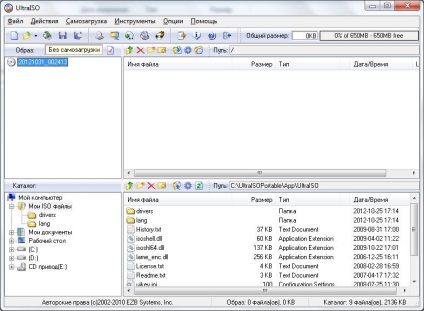
Самозагрузка-> Записати образ Жорсткого диска. У вікні необхідно вибрати файл образу і логічний диск вашого накопичувача.
3. UNetBootting - програма для створення завантажувальної флешки або Live-HDD. Програма є дуже простий у використанні. Головним її плюсом є кроссплатформенность і то що ваш накопичувача не буде піддаватися форматування. Для створення завантажувальної флешки вам нужноіметь ISO образ або з'єднання з інтернетом.
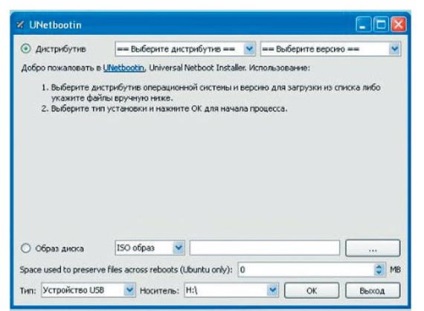
4. PeToUsb. Утиліта створена для створення не тільки завантажувальних USB флешок, але і для USB жорстких дисків. Також крім форматування пристроїв має можливість створювати резервну копію головного завантажувального області на жорсткому диску (MBR) і в подальшому відновлювати її при збої або через пошкодження вірусами.
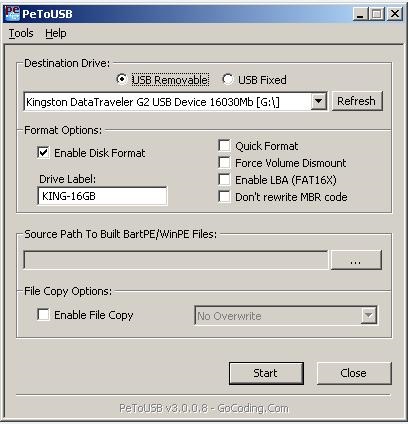
5. WinToFlash. Головна відмінність програми полягає в тому, що вона не використовує файл-образ. У разі використання даної утиліти, цей образ потрібно розпакувати в якусь папку. Далі відбувається стандартна процедура: вибирається папка з файлами, вказується шлях до флешці.
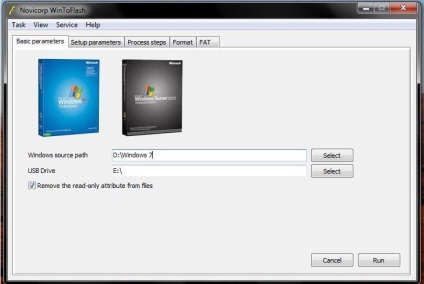
6. Rufus. Невелика, портативна програма, яка дозволяє створювати завантажувальні диски USB для ОС Windows і Linux. Вона також дозволяє перевірити USB пристрій на погані блоки, використовуючи до чотирьох проходів. Rufus є практично поной копією вікна форматування диска в ОС Windows, ніж та забезпечує максимальну простоту свого інтерфейсу.
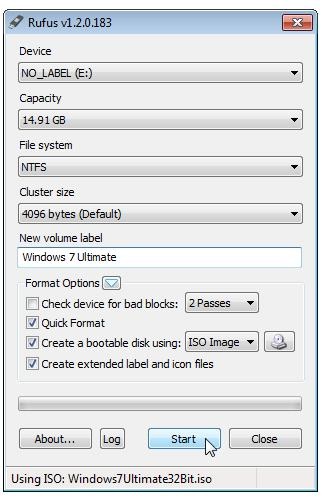
7. Windows Bootable Image (WBI) Creator. Це безкоштовна програма, яка дозволяє створити завантажувальний ISO-образ з WindowsXP / Vista / Windows 7 настановних файлів. Дуже проста у використанні. Просто вкажіть їй, де знаходяться файли установки Windows і виберіть цільову папку для нового файлу ISO. Утиліта всього лише є зручним інструментом для створення образу в форматі ISO. Для створення завантажувального носія потрібно використовувати сторонню утиліту.
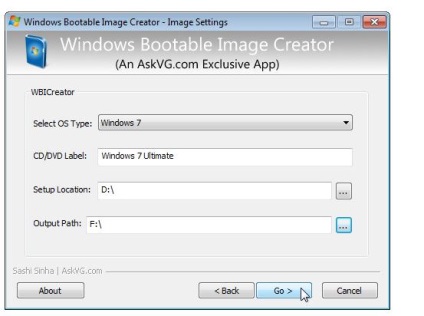
8. Universal USB Installer. Це програма, яка дозволяє Вам вибрати один з декількох Linux-дистрибутивів для установки на флешку. Робота з програмою проходити стандартним чином (вибір файлу-образу і накопичувача для запису).
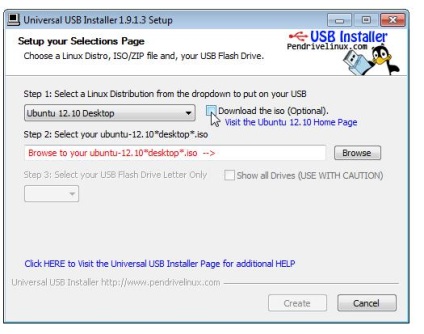
9. Windows 7 USB / DVD Download Tool. Це офіційна, безкоштовна і дуже проста утиліта від Microsoft, яка дозволяє вам завантажити, а потім встановити Windows 7 або Windows 8 з USB накопичувача. Змінивши послідовність завантаження в BIOS, після перезавантаження почнеться автоматичне встановлення Windows.
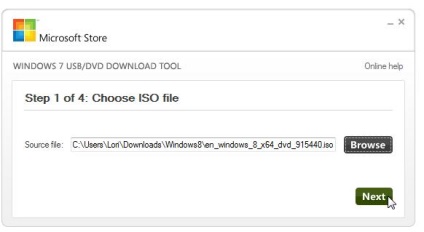
10. WiNToBootic. Безкоштовна утиліта, яка дозволяє створити завантажувальний USB флеш-диск для установки Windows 7 або Windows 8. Він підтримує файли ISO, DVD або папки в якості вихідного диска. Дана програма працює дуже швидко, а також не вимагає установки.
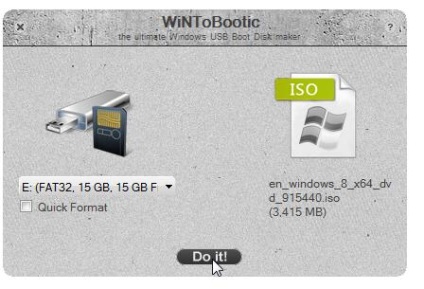
У цій статті ми розглянули основні відомі і трохи нових програм для створення завантажувальних USB флеш-дисків, які повинні допомогти вам при установці операційних систем на комп'ютери без CD / DVD приводів, або відновлювати працездатність системи в разі її збою.
Також рекомендую прочитати:
- Як записати CD або DVD образи (ISO файли) з командного рядка

- Як відновити втрачені ліцензійні ключі Windows і програм з неробочого комп'ютера
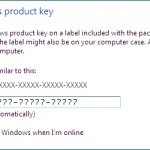
- Рейтинг Linux-дистрибутивів

- Короткий огляд диска з набором утиліт Hiren'S Boot CD (часть2)

- Простий бекап Ubuntu за допомогою SBackup
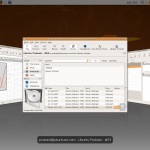
- Як змінити або скинути пароль на Windows за допомогою Ubuntu Live CD (повне керівництво)

Проблема точного створення настановної флешки Zver XP вирішується тільки за допомогою переказу контролера флешки в режим CD-ROM. Але це можливо не для кожної флешки. Відповідні програми з Мережі видалені (щоб не псувати настрій фесбам і правовласникам).
Хотів запитати. а хіба через Daemon tools Pro або ультра. Не можна записати. У ультра теж є функція для запису образу на флешку. В інструментах. Через неї писав. І результатом задоволений).
Перепробував багато програм але так і не зміг встановити вінду з флешки. З'являється синій екран і видає помилку. Підкажіть що можна зробити щоб встановити вінду.
Уточніть, будь ласка, на якому етапі установки видає синій екран?
Флешка бита ... перевірте утилітою - полюбому сектора померлі є.
Після частого переформатування в завантажувальний флеш, флеш помирає значно швидше 🙁 мені траплялися екземпляри Transcend, які після 5-ти Переформат вмирали повністю, а деякі живуть і живуть вже не один рік, але таких всього дві одиниці з штук 20-ти.
А найкраща утиліта під Windows - це Rufus 🙂 пише все і вся - будь-які дистрибутиви і відновні системи, під будь-які BIOS'и, під будь-які материнки - від допотопних, до сучасних 🙂
Перш ніж зображати з себе професіонала розберіться в темі! Якщо товариш робив флеш з ХР, то «синій екран» це нормально. І справа тут зовсім не в «полюбому битою флешці» - там просто треба попередньо «підпиляти» дистрибутив
Ви скачували завантажувальний образ системи (iso-файл). За допомогою спеціальних утиліт з використанням цього способу створювали завантажувальний USB диск. У Біосе комп'ютера вибирали перше завантаження з цього диска і в момент установки на початку процесу з'являвся синій екран?
Віталій якщо ваша тема ще актуальна напиши мені на пошту вона вказана в моєму сате когдав нажімёш на моє Ім'я ... поява синього Екрану не залежить від флешки або виндовс що на цій флешці все набагато простіше, або складніше!
Email: [email protected]