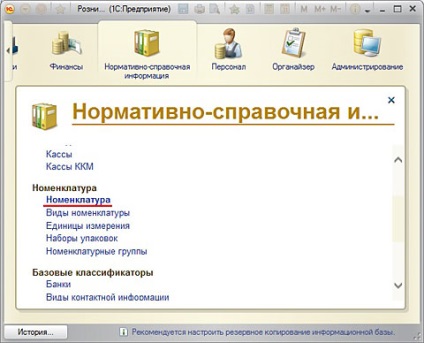
Зараз наш довідник все ще порожній. Нові позиції можна додавати прямо в корінь довідника, але для зручності краще створити для кожного типу номенклатури окрему групу. Зі статті, присвяченій видам номенклатури, ви вже знаєте, що номенклатура може належати до одного з трьох типів: товари, послуги та подарункові сертифікати. Як приклади будемо працювати з товарними позиціями, тому створимо групу «Товари», а в ній ще одну групу - «Відра».
Для того щоб створити нову групу номенклатури, потрібно натиснути піктограму з зображенням жовтого папки або комбінацію клавіш Ctrl + F9.
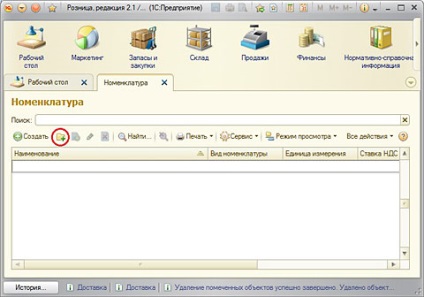
У вікні пишемо назву нової групи в рядку «Найменування». У рядку «Група» нічого не вказуємо.
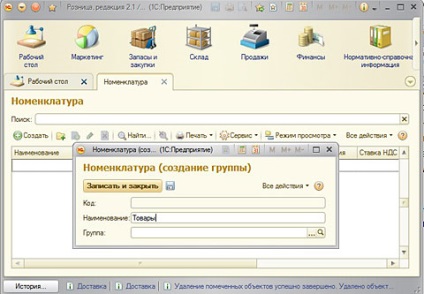
Тепер нова група з'явилася в довіднику. Що створити всередині неї ще одну групу, потрібно двічі клацнути по ній або виділити її, після чого натиснути Enter. Давайте зробимо це і точно таким же способом створимо всередині групи «Товари» групу «Відра».
Зверніть увагу, що в рядок «Група» автоматично підставить назву групи, яка в даний момент у нас відкрита. Якби ми створювали вкладену групу, не відкривши попередньо батьківську, нам довелося б вказати найменування батьківської групи вручну або вибрати її, натиснувши на кнопку з символом крапки.
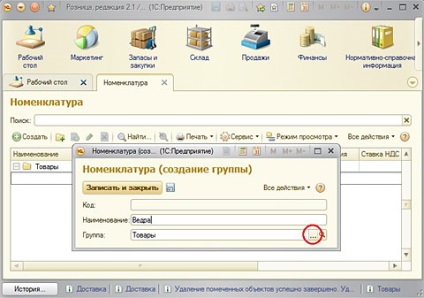
Також можна вкласти одну групу в іншу, просто перетягнувши її мишкою, але зручніше відразу створювати її там, де потрібно.
Тепер точно таким же способом створимо групи «Болти» і «Бетономішалки», які також будуть вкладені в групу «Товари». У результаті повинна вийти наступна картина.
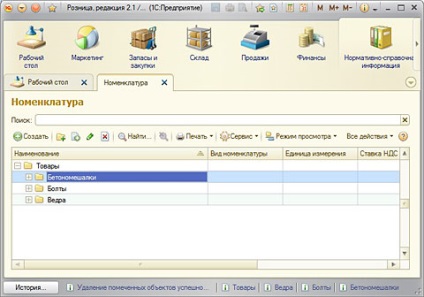
Щоб створити нову позицію, потрібно зайти в потрібну групу і натиснути кнопку «Створити» в інтерфейсі «1С: Роздріб» або ж скористатися клавішею Insert на клавіатурі. В принципі заходити в групу не обов'язково, оскільки тут працюють ті ж правила, що і для груп, але так набагато зручніше.
У картці номенклатури багато полів, але для заповнення обов'язкові лише ті, які підкреслені червоною лінією.
Перша позиція, яку ми додамо, буде називатися «Відро емальоване». Хочу зауважити, що, забиваючи назву номенклатури, що складається з декількох слів, слід ставити в початок іменник і дотримуватися цього правила завжди, навіть якщо на етикетці назву буде записано інакше. В іншому випадку можуть виникати помилки обліку, коли один і той же товар двічі заноситься в довідник під різними найменуваннями. Наприклад, «Відро емальоване» і «емальоване відро».
Коли після вказівки найменування ми перейдемо до іншої рядку, поле «Найменування для друку» заповниться автоматично. Це зроблено для зручності користувача. При необхідності друкований варіант назви можна змінити вручну.
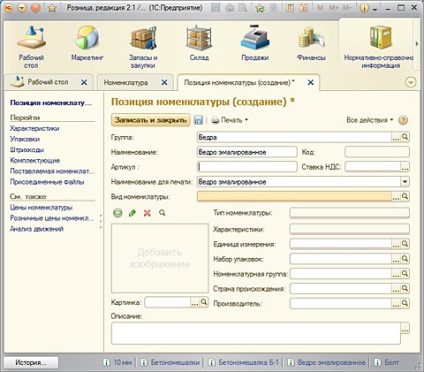
Далі нас чекає ще один приємний сюрприз. Як тільки ми вкажемо вид номенклатури, основна частина полів заповниться автоматично, відповідно до заданих для цього виду настройками. Як видно на наступному скріншоті, картка заповнилася майже повністю.
На цьому етапі картку можна зберегти і закрити, але я хочу показати ще одну важливу особливість. Для початку збережемо, не закриваючи, нову позицію, натиснувши на іконку із зображенням дискети, після чого клацнемо по посиланню «Характеристики» в панелі навігації.
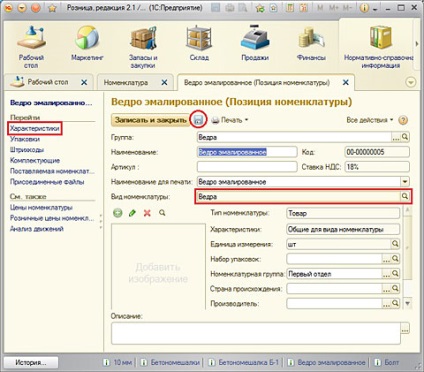
Тут ми побачимо, що у нашої нової номенклатури вже є ряд характеристик. Вони з'явилися тому, що, створюючи вигляд номенклатури «Відра» на одному з попередніх занять, ми вказали, що товари з цим видом номенклатури матимуть спільні характеристики. Тоді ж ми ці характеристики і створили.
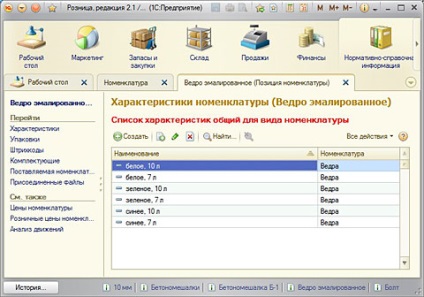
Тепер точно так же створимо ще одну позицію номенклатури - «Болт» і вкажемо для нього відповідний вид. Про людське око номенклатури «Болти» теж вказано використання характеристик, але якщо ми зайдемо в характеристики, то побачимо, що тут поки що нічого немає. Адже для цього виду ми вибрали індивідуальні характеристики, а це значить, що для кожної позиції такого виду їх потрібно буде вказувати вручну. Робиться це за допомогою все тих же кнопок «Створити» або Insert.
Характеристики можуть бути як завгодно складними і докладними, ми ж для простоти будемо розрізняти болти по діаметру різьби: 6, 8 і 10 мм.
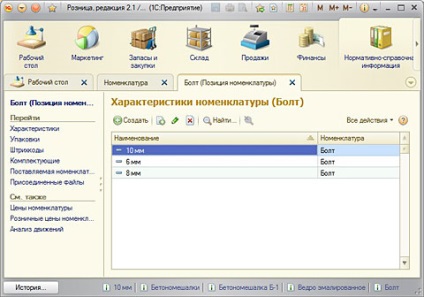
Якщо для позиції номенклатури вказано застосування характеристик, то хоча б одна характеристика повинна бути заповнена. Інакше такий товар не можна буде додати в будь-який документ. Іншими словами, кінцевим об'єктом для вибору в такому випадку буде є не найменування, а характеристика.
Якщо ж номенклатура не має характеристик, вибір буде обмежуватися назвою.
Давайте подивимося, як виглядає товар без характеристик. У нас залишився ще один вид номенклатури - «Бетономішалки». Але при створенні ми вказали для нього індивідуальні характеристики. Тепер же потрібно змінити ці настройки з урахуванням того, що характеристики не будуть використовуватися. Процедуру редагування ми раніше вже розглядали, тому тут про це я писати не буду.
Створимо позицію «Бетономішалка Б-1». Якщо тепер ми відкриємо вікно з її характеристиками, то побачимо, що список порожній, а кнопки створення, редагування і видалення характеристик стали неактивними.
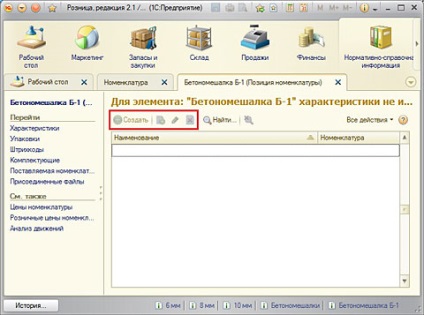
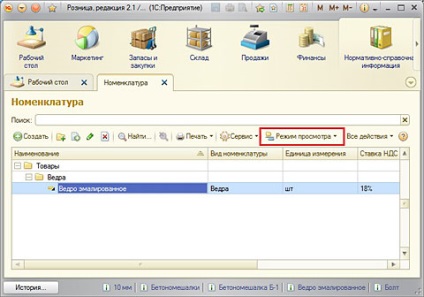
Ось так наша номенклатура буде виглядати в режимі «Список».
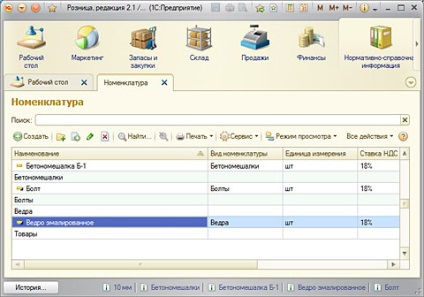
А це те ж список в режимі «Дерево».
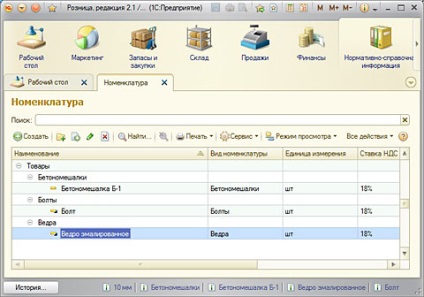
Режими «Список» і «Дерево» хороші тим, що при роботі з ними різні найменування зручно переміщати між групами перетягуванням. Однак на практиці необхідність в цьому виникає рідко.
На цьому тема про додавання нових позицій номенклатури підійшла до кінця. Потрібно сказати, що там є ще деякі нюанси, але вони будуть розглядатися в рамках інших статей.