Всі вікна додатків і документів Windows побудовані по одному типу. Типове вікно на прикладі папки "Мій комп'ютер", показане на рис.3, складається з:
заголовка з системним значком ліворуч, назвою вікна "Мій комп'ютер", кнопок Згорнути, Розгорнути і Закрити в правій частині (при підводі курсора будь-якої кнопки з'являється підказка з її назвою);
рядки Меню з пунктами Файл, Правка, Вид, ..., Довідка;
панелі інструментовСтандартная з кнопками Назад, Вперед, Вгору, Пошук, Папки, Вид;
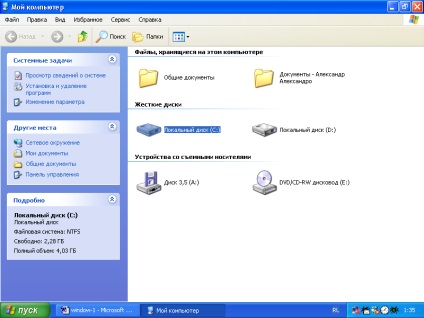
Малюнок 2 Типове вікно Windows
У правій частині розташована робоча область вікна, в якій показуються значки вмісту папки Мій комп'ютер папка Диск 3,5 (А), С:, D: і ін.);
Операції з вікнами. З вікнами папок, відкритими в Windows можна виконувати ряд операцій:
переміщення вікна - схопити його мишею за заголовок і перетягнути, не відпускаючи кнопку миші, в потрібне місце.
зміна розмірів вікна - встановити курсор на межу вікна до перетворення його в двонаправлену стрілку і пересунути кордон в потрібну сторону. Якщо курсор поставити в правий нижній кут, то зміна розмірів буде виконуватися по двох координатах одночасно.
розгорнути вікно на весь екран можна кнопкою Розгорнути. При цьому вона перетворюється в кнопку Відновити вікно. яка дозволяє повернутися до колишніх розмірів.
при відкриванні кількох вікон вони розташовуються один на одному довільно, в накладку, при цьому верхні вікна закривають собою нижележащие. Вивести нижнє вікно на передній план можна, клацнувши мишею по будь-якому його мабуть місця.
щоб відкриті вікна на робочому столі не перекривали один одного,
потрібно натиснути правою клавішею миші по вільному місцю на Панелі
задач і в контекстному меню вибрати команду Окна сверху вниз іліОкна зліва направо. Вікна розташуються в кілька рядків або стовпців. Команда Каскадом розпорядженні вікна один на одному так, що рядок заголовка кожного вікна видно (доступна).
3 Основні операції з об'єктами Windows
Об'єкти ОС Windows - це будь-які її елементи - папки, файли, їх ярлики, тексти, графіка, музика, фрагменти текстів, малюнки, фрагменти малюнків, програми, додатки і т.д.
Всі операції в ОС Windows дублюються по 2-7 разів, тому корисно знати всі способи їх виконання, а в конкретному випадку використовувати спосіб, який зручніше в даній ситуації. Наприклад, операцію Видалення можна виконати перетягуванням об'єкта на значок Кошик. якщо вона видна, а якщо немає, то простіше виділити об'єкт і натиснути клавішу [Delete].
один об'єкт - клацнути по об'єкту лівої мишею;
група об'єктів в розбивку - то ж, але, утримуючи клавішу [Ctrl];
група об'єктів поспіль - клацання мишею по першому елементу групи і з клавішею [Shift] по останньому елементу або розтягнути лівої мишею сітку навколо виділеної групи об'єктів.
Зняття виділення - натискання миші по вільному місцю вікна.
Операція Виділення є основною, оскільки вказує операційній системі, над яким об'єктом далі буде виконуватися операція - Відкриття, Переміщення, Видалення і т.п.
2) Відкриття файлів і папок, запуск програм виконується подвійним клацанням лівої мишею по значку об'єкта, при цьому перший клацання виробляє Виділення об'єкта, а другий - власне Відкривання. Друге клацання можна продублювати натисканням клавіші [Enter]:
3) Запуск об'єктів - додатків (програм):
можна знайти потрібний файл вручну на дискеті (диск А :), вінчестері (диски С, D, ...) і двічі клацнути по його значку (наприклад, Word запускається файлом winword.exe з папки Winword. яка знаходиться в папці Office на диску С \ ProgrammFiles \ MicrosoftOffice, процесор Excel - файлом excel.exe з папки Excel. знаходиться там же і т.д.)
4) Видалення об'єктів виконується п'ятьма способами:
перетягуванням його мишею на значок папки Кошик.
виділенням об'єкта і натисканням клавіші Del на клавіатурі,
виділенням об'єкта і вибором команди Файл \ Видалити,
виділенням об'єкта і натисканням кнопки Видалити на панелі Стандартна,
клацанням правої мишею по об'єкту і вибором команди Видалити в контекстному меню.
При цьому видалені файли потрапляють в папку Кошик. звідки їх ще можна відновити командою Файл \ Відновити з рядка меню Кошики. Остаточне видалення виконується з вікна Кошики командою Файл \ Очистити кошик.
виділити об'єкт клацанням миші, перетягнути його в потрібне місце, не відпускаючи ліву кнопку миші, утримуючи клавішу Сtrl. При цьому способі
копіювання папка-джерело і папка-приймач об'єкта повинні бути відкриті на екрані. Поруч з переміщуються об'єктом з'явиться значок "+";
об'єкт або частину тексту в документі, вибрати команду Правка \ Копіювати, поставити курсор на потрібне місце в тому ж документа або іншому файлі або папці (клацнути в цьому місці лівою клавішею миші) і вибрати команду Правка \ Вставить;
за допомогою кнопок панелі інструментів Стандартна. Виділить об'єкт, натиснути кнопку Копіювати (значок з двома листками), помістити курсор на місце вставки, натиснути кнопку Вставити (з портфелем);
за допомогою клавіатури: виділити об'єкт, натиснути клавіші Ctrl + C. клацнути по місцю вставки, натиснути клавіші Ctrl + V;
в першому способі не використовується клавіша Сtrl;
у другому - замість команди Копіювати використовується команда Вирізати;
в третьому - замість кнопки Копіювати використовується кнопка Вирізати;
в четвертому - замість поєднання клавіш Ctrl + C використовується Ctrl + Х.
Оскільки операція переміщення полягає у видаленні об'єкта зі старого місця і появі його на новому, то перемістити об'єкт можна також виконанням операції копіювання з подальшим видаленням об'єкта-джерела в Корзину.
7) Створення об'єктів виконується наступним чином:
відкрити папку, в якій потрібно створити нову папку. вибрати
команду Файл \ Створити \ Папку з меню типового вікна, в ньому з'явиться папка з ім'ям за умовчанням (Нова папка), в яке вводиться Ім'я папки, потім (для закріплення імені) натиснути [Enter] або клацнути мишею по вільному місцю;
за допомогою контекстного меню - командою Створити \ Папку. потім
ввести її ім'я і натиснути [Enter] або клацнути мишею по вільному місцю;
для створення файлів в середовищі Windows використовується команда Файл \ Створити \ Документ MS Word або інший файл або
відкрити який-небудь додаток Windows (MS Word, MS Excel і ін.), створити об'єкт (файл) кнопкою Створити (чистий аркуш на значку) з панелі Стандартна або командою рядка меню Файл \ Створити і зберегти його в потрібній папці командою меню Файл \ зберегти або Файл \ зберегти як ...
Створення ярлика об'єкта виконується:
через контекстне меню командою Створити \ Ярлик. У з'являється вікні "Створення ярлика" вказується місце розташування файлу, для якого створюється ярлик і задається його ім'я. Якщо ви не знаєте, де знаходиться потрібна програма, документ або файл, натисніть кнопку Огляд і знайдіть необхідний об'єкт;
за допомогою папки "Провідник", яка викликається через Пуск \ Всі програми \ Стандартні \ Провідник. Команда Створити ярлик знаходиться в пункті меню Файл і Файл \ Створити ярлик. До цього також потрібно вказати (виділити) файл, для якого створюється ярлик;
вивести ярлики об'єктів на Робочий стіл можна з вікна будь-якої папки командою Файл \ Створити ярлик.
8) Перейменування об'єктів виконується наступним чином:
виділити об'єкт, вибрати команду пункту меню Файл \ Перейменувати (для поточної Папки або Папки "Провідник");
виділити об'єкт правою мишею, вибрати команду Перейменувати з контекстного меню.
виділити об'єкт і через паузу (до 1 сек.) ще раз клацнути мишею по імені об'єкта
У всіх випадках змінне ім'я обводиться прямокутною рамкою з миготливим синім фоном, в яку потрібно ввести нове ім'я і натиснути [Enter] (або клацнути мишею по вільному місцю);
9) Пошук об'єктів. Натиснути клавішу Пуск. вибрати Пошук. у вікні Результати пошуку вибрати об'єкт (напр. Файли та папки), ввести критерії пошуку (ім'я або його частина, фразу з вмісту), вказати диски (С, D) - місце пошуку, натиснути клавішу [Знайти]. У правій частині вікна відіб'ються результати пошуку - імена об'єктів, тип, розміщення, дата і час створення. Запустити знайдений об'єкт можна прямо з вікна пошуку.
10) Збереження об'єкта. Для первинного збереження створеного документа потрібно в меню Файл вибрати команду Зберегти як .... з'явиться вікно
Збереження документа. В поле Папка вибрати з розорювати списку папку для збереження об'єкта, в поле Ім'я ввести назву попереднього документа (первинне ім'я формується з перших слів документа), Тип файлу залишити без зміни, натиснути клавішу [Зберегти]. Документ збережеться на вінчестері C або D в обраній папці під вказаним ім'ям.
Якщо потрібно перезберегти документ з наявним ім'ям і розташуванням, то простіше використовувати команду Файл \ Зберегти або натиснути кнопку Зберегти (значок Дискета) на панелі інструментів Стандартна.
11) Завершення роботи в Windows обов'язково виконується через клавішу Пуск \ Вимкнення і вибором кнопки Вимкнення. Якщо просто відключити системний блок або станеться аварійне відключення живлення в мережі, то пам'ять вінчестера може бути пошкоджена і eё обсяг зменшиться! При наступному включенні комп'ютера ОС Windows автоматично запускає програму Перевірка диска. яка перевіряє магнітний шар вінчестера на наявність пошкоджених ділянок.
1 Який склад Робочого столу, панелі завдань ОС Windows?
2 Який склад Головного меню ОС Windows?
3 Який склад Типового вікна ОС Windows?
4 Як відкрити, створити, назвати, перейменувати папку, файл - все способи?
5 Як перемістити, копіювати, видалити об'єкт (файл або папку) - всі способи?
6 Що таке ярлик, як його створити?
7 Як змінити розміри вікна, згорнути, розгорнути, перемістити, закрити вікно?
8 Як розташувати одночасно два вікна на екрані в два стовпці, в два рядки, каскадом?
9 Як знайти об'єкт засобами ОС Windows?
10 Як зберегти об'єкт в пам'яті комп'ютера?
1 Відкрити послідовно папку "Мій комп'ютер", "Диск С". Створити на диску С нову папку за допомогою пункту меню Файл, назвати її по своєму прізвищі. Перемістити її на робочий стіл Windows.
2 Створити папку на диску С за допомогою контекстного меню, назвати її по своєму імені, перемістити її на Робочий стіл;
3 Створити на диску С файл, названий по номеру групи. Для цього
відкрити який-небудь додаток (Word або Excel), створити в ньому документ, ввести в нього Ф.І.О.студента, № групи, назва спеціальності і зберегти цей файл-документ на диску С, вибравши у вікні Зберегти як у списку Папка : рядок "Диск С". Перемістити його на дискету.
4 Створити файл через меню Файл \ Створити \ Документ MS Word, Excel
5. Скопіювати цей файл в нову папку (з п. 2) на робочому столі.
6 Перемістити файл з п.3 на Робочий стіл Windows.
7 Знайти і переписати (скопіювати) з диска С файли "window-1", keyrus.com (або файли, зазначені викладачем), а також створені на Робочому столі файли і папки на свою дискету усіма відомими Вам способами.
8 Створити ярлики для цих файлів на дискеті.
9 Запустити табличний процесор Excel з папки "Диск С" файлом
excel.exe з папки Еxcel.
10 Cвернуть табличний процесор Excel кнопкою Згорнути (або командою Згорнути з меню системного значка в лівій частині заголовка вікна.
11 Перейменувати новий файл на робочому столі.
В результаті на робочому столі і на дискеті повинні з'явитися нові папки, файли і їх ярлики. причому папка повинна містити цей же файл, але з іншим ім'ям.
12 Показати результати роботи викладачеві, потім видалити з Робочого столу нові папку і файли.
3 Результати виконання роботи (зберегти на дискеті)
4 Письмові відповіді на контрольні питання.
5 Висновки по роботі
При захисті роботи кожен студент повинен практично продемонструвати вміння виконувати всі операції над об'ектаміWindowsвсемі способами. розглянутими в даній роботі.
.Завершення роботи вWindowsобязательно виконується через клавішуПуск \ Вимкнення ..
Лабораторна робота №2
Антивірусні і сервісні программиWindows.
Мета роботи: Вивчення антивірусних і службових програм
операційного середовища WindowsХР
1 Програми обслуговування дисків