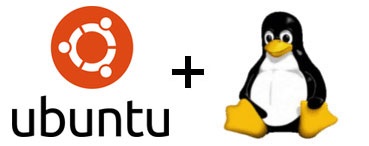
Зовсім недавно я поставив на свій робочий ноут нову Ubuntu 11.04. і перше що мені захотілося зробити це прибрати набридливу панель Юніті з екрану, не зовсім звичайно а тільки зробити так щоб вона сама ховалася коли мені від неї нічого не потрібно.
1. Приховуємо панель Unity в Ubuntu 11.04 і зменшуємо розмір іконок.
Для цієї мети мені знадобилося зайти в Центр додатків Ubuntu і встановити Менеджер Налаштування CompizConfig після його установки вам потрібно буде його відкрити і знайти в ньому іконку Ubuntu Unity Plugin. натиснувши на яку ви поведіть наступні віконце:
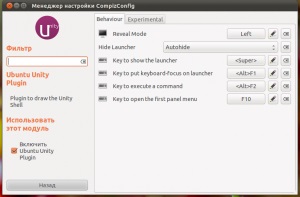
Як ведіть в ньому я вже поставив параметр Autohide і тепер панель ЮНИТИ ховається геть з очей коли в ній не виникає необхідності і знову з'являється якщо підвести до неї курсор.
Але це ще не все крім іншого ви ще зможете змінити розмір іконок в ЮНИТИ пеналі. і додати прозорості верхньому рядку меню, все це показано на другому скріншоті, ось він:
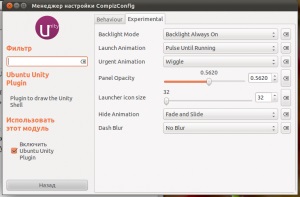
До речі дуже корисна функція для власників всіляких нетбуків і моніторів з маленькою діагоналлю)).
А ось і мій робочий стіл з усіма змінами описаними вище (панель прихована):
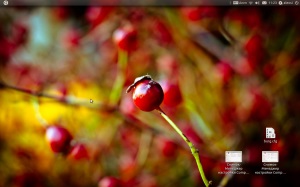
(Панель видно з дрібними іконками).
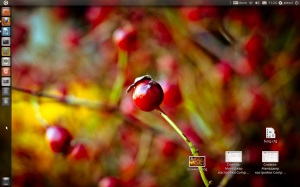
2. LibreOffice і глобальне меню.
Але це ще не все. Одне з чудових нововведень яке з'явилося в Ubuntu 11.04 це глобальне меню яке дозволяє економити корисний докладно робочого столу, але на жаль ще не всі програми навчилися його використовувати. Наприклад LibreOffice за замовчуванням його не підтримує. Але в наших силах це виправити.
Для цього нам знадобитися поставити одне маленьке доповнення:
A LibreOffice extension to send the menubar structure through DBusMenu.
Після чого ви поведіть довгоочікуване меню у мене воно виглядає ось так:
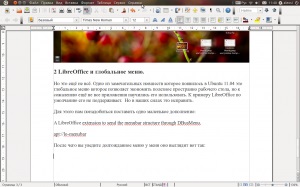
3. Ставимо BURG boot-loader під Ubuntu 11.04
І на закуску найсолодше, якщо ви як і я використовуєте одночасно 2 операційні системи, то ймовірний всього завантажувач якої ви використовуєте це GRUB в причепі він всім хороший, але якщо у вас є непереборна тяга до прекрасного і ви бажаєте урізноманітнити ваш нудний екран вибору системи , то утиліта BRUG кок раз для вас.
Ось так до речі виглядає мій завантажувач GRUB (Ubuntu і Vista на ноут):

Я користуюся їй вже дуже давно, щоб її поставити відкриваємо термінал і пишемо:
sudo add-apt-repository ppa: n-muench / burg
І починаємо установку:
BRUG Підтримує різні набори тим для того щоб їх змінити у вікні вибору системи натисніть F2 щоб подивитися інші команди можете натиснути F1. І не забувайте змінити дозвіл екрана.
sudo nano /boot/burg/burg.cfg
Тільки обережніше редагуйте його щоб не дай бог чогось не потерти зайвого, бажано зробити копію на всякий пожежний після редагування мій файл виглядає ось так: burg.cfg
На цьому мабуть все приємною вам роботи.