
Відключаємо Expose через Системні налаштування
Перший спосіб, напевно, найпростіший, але в той же час - не для ледачих. Тому що потрібно зробити досить багато клацань миші:
- Зайти в «Системні налаштування» (System Preferences).
- Вибрати іконку Expose Spaces.
- Перейти на закладку Expose
- І для всіх випадаючих списків вибрати значок «-» (дефіс або мінус, або прочерк).
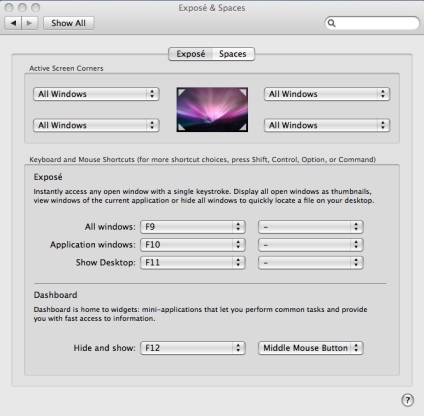
Також ви можете піти в Системні налаштування (System Preferences)> Клавіатура (Keyboard)> Сполучення клавіш (Keyboard Shortcuts) і зняти всі необхідні галочки. Погодьтеся, що не найшвидший і зручний спосіб, тому пропоную подумати над альтернативами.
Термінал - наше все
Було б дивним, якби щось в системі не могло відключатися за допомогою Терміналу По-крайней мере, Apple подбала про можливість відключення наших «нелюбих» функцій через консоль.
Запускаємо Термінал через Spotlight або з папки Програми -> Програми та виконуємо всі три команди поспіль:
- Перша відключає Expose: defaults write com.apple.dock mcx-expose-disabled -bool true
- Друга вимикає Dashboard: defaults write com.apple.dashboard mcx-disabled -boolean YES
- А третій перезапускаємо Док. killall Dock
Для того, щоб знову включити ці функції, потрібно ввести наступні команди (як бачите, ми змінюємо логічні змінні true на false і YES на NO):
defaults write com.apple.dock mcx-expose-disabled -bool false
defaults write com.apple.dashboard mcx-disabled -boolean NO
killall Dock
альтернативний метод
Якщо ви все-таки, хочете час від часу використовувати Expose і Dashboard, але шкода відводити під ці операції клавіші F9-F12, то можна просто змінити спосіб доступу. Для цього, як і в перовому випадку, йдемо в Системні налаштування -> Expose Spaces -> Expose і перед тим як клікнути по випадному списку, затискаємо і тримаємо клавішу Command (Cmd). Вуаля, поруч з функціональними клавішами з'явився знайома піктограма, тепер показ робочого столу можна призначити на поєднання клавіш Cmd + F11.
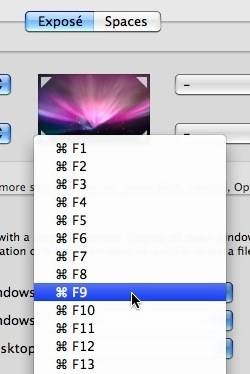
Таким чином, ми вбиваємо одночасно двох зайців: з одного боку, можна буде перевизначати стандартні клавіші, а з іншого - якщо раптом одна з функцій нам знадобиться, то вона буде завжди під рукою. Головне, в найвідповідальніший момент не забути, які кнопки потрібно натискати на клавіатурі 😉