Якщо ви використовуєте iPhone, то іноді, є ймовірність того, що ви не знаєте про деякі функції iPhone. iCal (Apple в особистий календар додатки, раніше званий iCal) є великий функцією iPhone, який дозволяє запам'ятати лікаря або день народження друга або будь-який з вашої ділової зустрічі з клієнтом. Якщо ви хочете, щоб ті всі зустрічі і речі, які ви хочете запам'ятати на вашому комп'ютері також, то вам потрібно синхронізувати iPhone з комп'ютером. Є так багато способів для вас, щоб зробити це. Ми збираємося обговорити 3 найбільш важливих способів синхронізації календарів. Ви можете зробити це з різними способами, як iTunes, iCloud і ін.
Рекомендований продукт - Phone Manager, менеджер iOS пристрою легко і без особливих зусиль

Частина 1. Як синхронізувати iCal на iPhone за допомогою iTunes
Деякі люди не знають, що як вони можуть синхронізувати iCal з iPhone. то вони стикаються з деякими проблемами. Тепер ми збираємося дати вам кілька простих кроків, використовуючи їх, і ви можете просто зробити це в лічені секунди тільки. Для синхронізації iCal з iPhone є деякі кроки, які ви повинні слідувати.
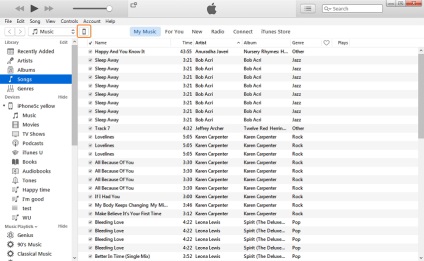
Крок 3 Після того як ви натиснули на ім'я вашого iPhone, ви побачите Параметри і виберіть вкладку відомості. Потім виберіть опцію Синхронізувати календарі на правій панелі. Там ви можете знайти багато варіантів про синхронізацію календарів. Ви можете вибрати ви хочете синхронізувати всі календарі або ви хочете синхронізувати календарі за вашим вибором. Якщо ви хочете, щоб імпортувати всі календарі, то вам просто потрібно натиснути на «Все календарі». Якщо ви хочете імпортувати деякі вибрані календарі тільки, то вам потрібно вибрати «вибрані календарі». Потім виберіть календарі і синхронізувати їх, натиснувши кнопку зробити в правому нижньому кутку.
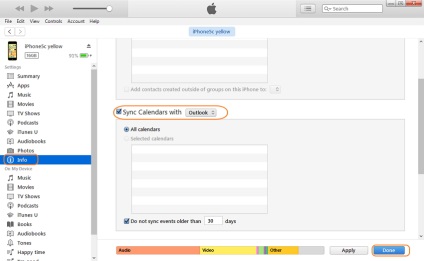
Крок 4 Для подвійного підтвердження, якщо ви хочете зробити крок, натисніть вкладку «Застосувати», а потім він буде підтримувати ваші календарі з'явиться вікно підтвердження.
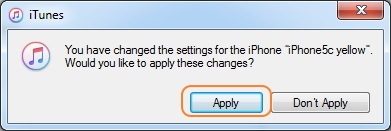
Частина 2. Як синхронізувати iCal на iPhone за допомогою iCloud
Другий спосіб синхронізації iCal з iPhone робить це за допомогою iCloud. Необхідно мати обліковий запис iCloud для синхронізації вашого календаря з iCloud. Ви повинні зареєструватися там. Якщо ви підписали з iCloud і використанням iOS версії на вашому iPhone, то ви можете скористатися цією послугою. Тепер ми збираємося показати вам, як ви можете синхронізувати iCal на iPhone за допомогою iCloud.
Як синхронізувати iCal на iPhone за допомогою iCloud
Для цього необхідно також вибрати деякі налаштування в iCal і системні настройки у вашому iPhone. Системні налаштування в вашому iPhone: щоб скористатися цією послугою, перш за все, вам необхідно відвідати систему переваг вашого iPhone.
Крок 1 У системних настройках відкрийте його і натисніть iCloud, а потім увійдіть в тут за допомогою iCloud ID і пароль. Перейти в налаштування> iCloud і логін
Крок 2 Якщо ви використовуєте цей перший раз, iCloud буде просити закладки, календарі та контакти. Вам просто потрібно вибрати БПК і натисніть на наступний.
Крок 3 Якщо ви увійшли до цього часу ваш профіль iCloud, то ви побачите там список служб, а потім просто виберіть службу та натисніть на кнопку Далі. в службі ви зацікавлені. Тепер ви можете переглядати ваші події календаря iCloud в вашому iCal.
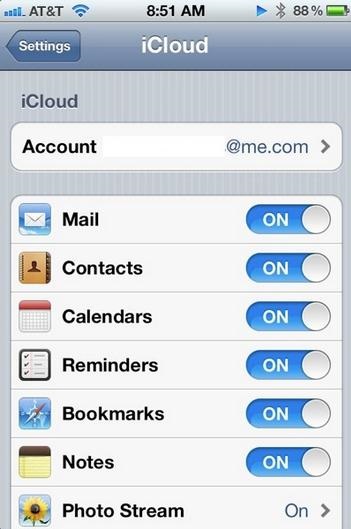
Системні налаштування в iCal
Тепер вам потрібно встановити деякі системні настройки в iCal також. Давайте подивимося, що це:
Крок 1 Для цього, перш за все, натисніть на iCal і потім натисніть на налаштування.
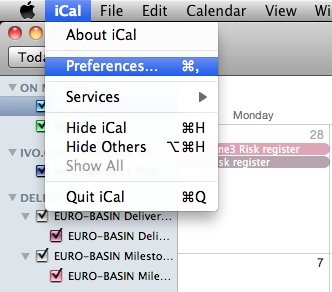
Крок 3 Після натискання на додати обліковий запис звідти, виберіть iCloud як тип облікового запису, а потім введіть ваші реєстраційні дані, iCloud і вдарив в Create. Тепер ви можете бачити події календаря iCloud в вашому iCal. iCal знайде все календар, який знаходиться там в ідентифікатор електронної пошти ви використовуєте для входу в систему.
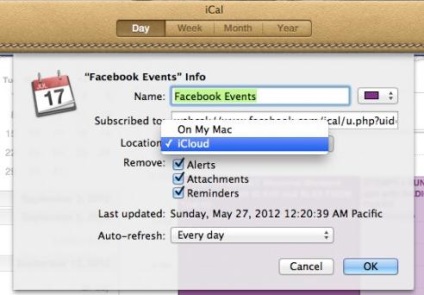
Частина 3. Як синхронізації iCal на iPhone за допомогою календаря Google
Може бути ви хочете синхронізувати ваш календар Google з вашим iPhone, щоб тримати вас в курсі подій, день народження, бронювання авіаквитків, бронювання готелів і ін. Для цього необхідно виконати кілька наступних кроків.
Крок 1 Перш за все вам потрібно ввести код доступу і відкрийте ваш iPhone і перейти на домашньому екрані iPhone.
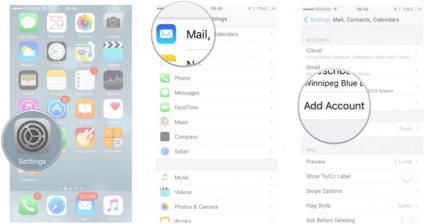
Крок 4 Ви можете зробити зміни в ці настройки пізніше також. Як якщо ви хочете синхронізувати тільки календарі то ви можете з іншим. Ви можете підтвердити, що ви sync почав працювати або не в календарях на вашому iPhone.
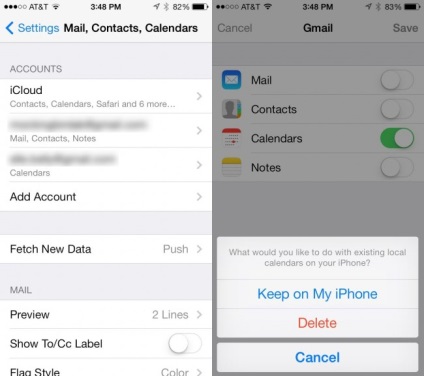
Частина 4. Як синхронізувати iCal для інших користувачів iCal
Кроки для синхронізації iCal для інших користувачів iCal
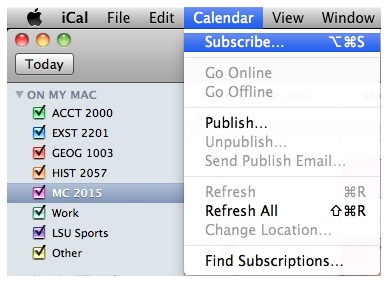
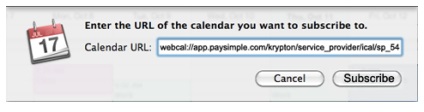
Крок 3 Тепер ви повинні ввести ім'я календаря в поле ім'я і потім якщо ви хочете, ви можете вибрати колір в полі колір, а потім натисніть на OK.
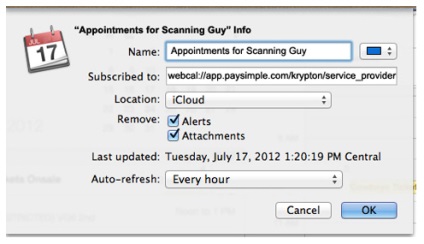
Крок 4 Тепер це робиться. Ви повернетеся до екрану основного календаря після натискання на кнопку OK з долучення календар.
Поради про це:
Рада # 1
Якщо ви маєте обліковий запис iCloud і хочете вибрати, де для відображення календаря в Mac або в iCloud, то ви можете вибрати ваше місце розташування iCloud або Mac.
Рада # 2
За замовчуванням ви не будете отримувати нагадування або вкладення. Якщо ви хочете отримати, потім зніміть обох параметрів з розділу Видалити.
Підказка # 3
Якщо ви хочете оновити цей календар, коли зміни через Інтернет, то ви можете вибрати поновлення частоти з меню «Оновлення».