Програма знаходиться ТУТ
Щоб завантажити Aleo Flash Intro Banner Maker, перейдіть за посиланням вище.
Потрапляємо на сторінку Яндекс диска, де бачимо посередині папку з вмістом,
а праворуч опис цього файлу, а також кнопки для завантаження та збереження вмісту на диск.
Нас цікавить тільки одна кнопка «Завантажити«. На неї і натискаємо:
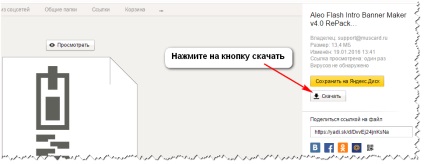
Відразу виходить вікно, де Ви можете вибрати місце, куди буде скачиваться програма:
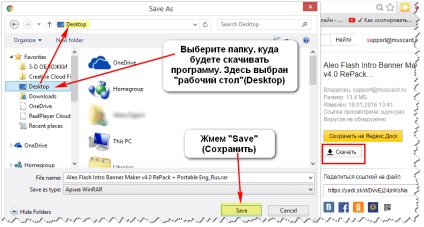
Зазвичай в лівому нижньому кутку комп'ютера видно як йде скачування:
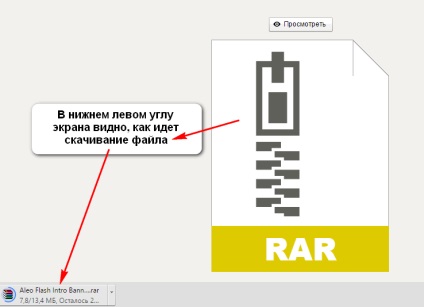
Якщо у вас програма скачати на «Робочий стіл» (Desktop), то там і знайдете її архів:
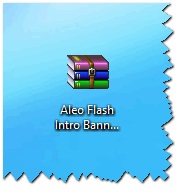
Щоб його розпакувати, клацніть правою кнопкою миші по архіву і в меню виберіть
пункт: «Витягнути в Aleo Flash ... ..».
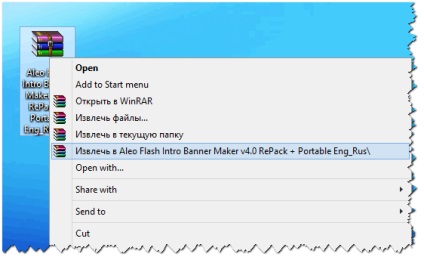
Тут же на робочому столі з'явиться розпакувати татко з програмою:
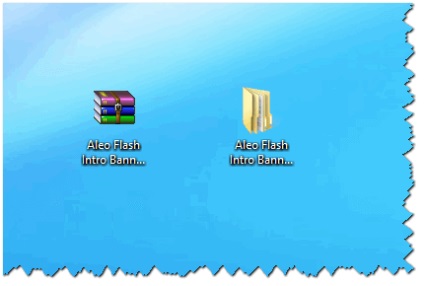
Архів можна видалити в корзину - він нам більше не знадобиться:
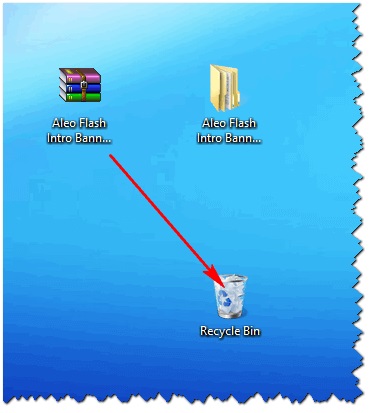
Двічі клацаємо по папці, відкривається вікно ще з однією татком:
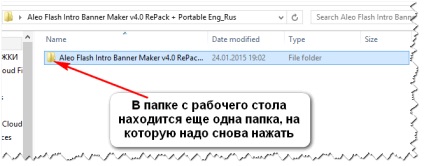
У папці, двічі натискаємо на виділене додаток:
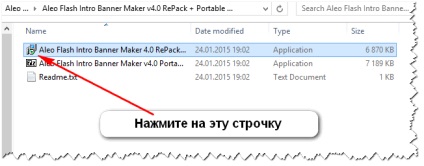
Програма почне запускатися - вийде вікно, де потрібно буде погодитися з установкою, натиснувши «Yes».
Потім робіть все те ж саме, що показано на скріншотах нижче:
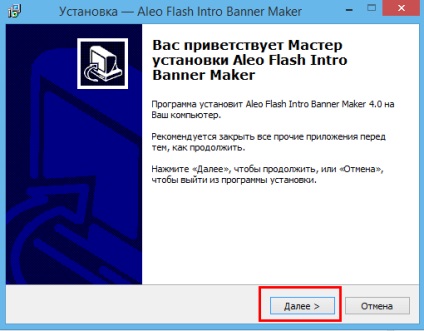
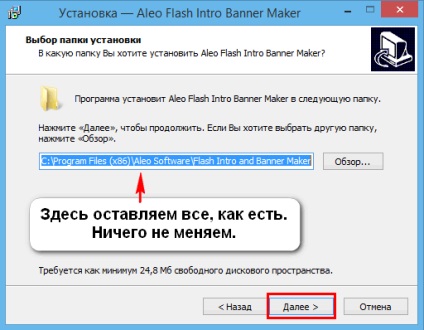
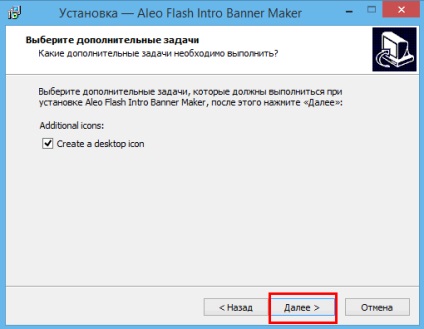
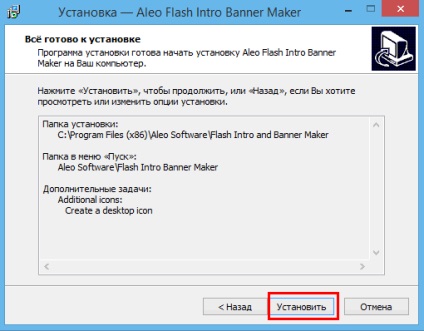
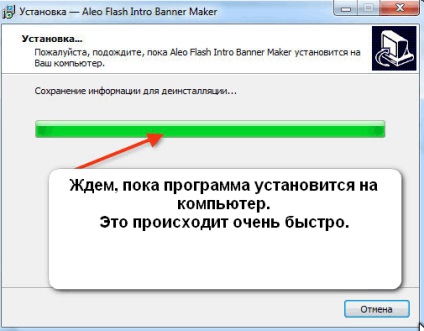
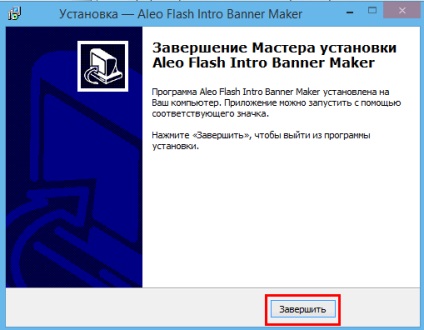
Все дуже просто.
Тепер треба відкрити програму.
При установці програми, у нас було відзначено галочкою,
щоб на робочому столі з'явився ярлик програми,
значить саме там нам треба її шукати.
Йдемо на робочий стіл.
Ярлик програми виглядає як листочок з пензликом:
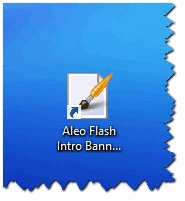
Двічі клікніть по ньому і відкриється сама програма.
Щоб програма була завжди в зоні видимості, можна її закріпити в панелі завдань.
Як це робиться: Коли відкривається програма, її значок автоматично відобразиться на панелі завдань.
Нам буде потрібно лише правою клавішею миші викликати меню і вибрати: «Pin this program ...».
Так вона завжди буде у Вас «під рукою»:
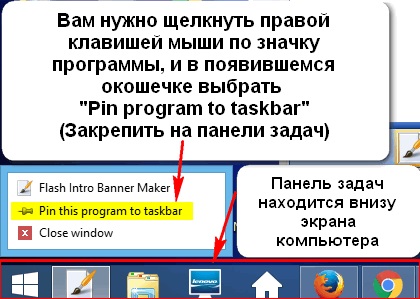
Поділіться корисною інформацією з друзями. Просто натисніть на кнопочки соц.сетей: