
Windows 10 - це більше ніж оновлення Windows 8. Воно включать в себе велику кількість великих змін, наприклад, інтеграцію з Cortana, повернення меню «Пуск», додані нові ігрові можливості. Багато тонкощів з'явилося і в налаштування продуктивності операційної системи. Знаючи їх, ви зможете значно прискорити роботу вашої осі.
Ми зібрали 7 найкорисніших твиков і хаков для Windows 10. Подивимося, кому це наші поради здадуться легкими і буденними, але можливо хтось відкриє щось нове. У будь-якому випадку це основа оптимізації. До того ж ще й не вимагають багато часу і витрат.
Запам'ятайте поєднання клавіш Windows
Швидкий доступ - це найпростіший спосіб оптимізувати вашу операційну систему. Вивчивши поєднання клавіш ви на порядок підвищите свою швидкість роботи з Windows. Набагато зручніше натиснути дві клавіші на клавіатурі, ніж довго клацати мишкою по меню і підміню, переходячи від одного вікна до іншого.
Win + A - запуск центру повідомлень. Відкривається в правій частині екрану і ховається автоматично. Меню розділене на дві зони. У верхній частині розташований список повідомлень. У нижній - панелі швидких дій, які містять посилання, за допомогою яких ви зможете швидко отримати доступ до деяких опцій і налаштувань.
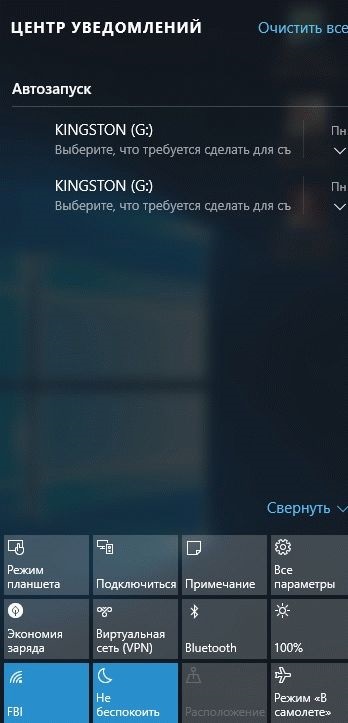
Win + I - запуск параметрів настройки. Меню параметрів налаштувань в Windows 10 покликане замінити собою «Панель управління». Він більш зручний у використанні, особливо якщо у вас пристрій з сенсорним екраном.
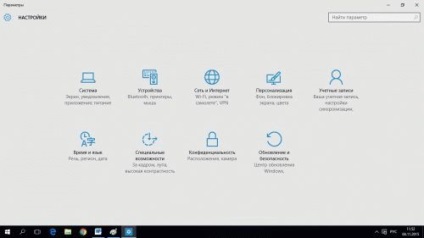
На жаль, деякі функції відсутні. Проте розробники зберегли можливість запуску класичної «Панелі управління». Щоб її запустити, клацніть «Пошук» (або наведіть курсор миші в правий верхній кут екрану, потім вниз і клацніть «Пошук»). У вікні, введіть пошукову фразу «Панель управління» і клацніть по знайденому додатком.
Win + X - розширене користувальницьке контекстне меню. У Windows 7 при натискання даного поєднання клавіш відкривався «Центр мобільності Windows». Починаючи з Windows 8 запускається розширене користувальницьке контекстне меню. Воно включає в себе доступ до всіх розширених функцій Windows, включаючи і центр мобільності. Тут варто зауважити, що дане меню найчастіше використовують досвідчені користувачі і IT-фахівці.
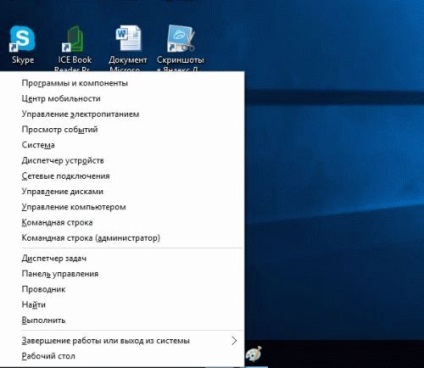
Тут зібрані всі основні служби та меню, необхідні для настройки комп'ютера.
Продовжуємо термін служби акумулятора
Установки містять кілька нових функцій, включаючи економію заряду. Поки дана можливість обмежена фонової активністю, яка не містить будь-якого великого потенціалу, що дозволяє підвищити життєвий цикл акумуляторної батареї, але не великий ефект від використання функції присутній.
Натисніть Win + I, щоб запустити меню налаштування параметрів, потім система -> економія заряду -> настройки економії заряду. Встановіть галочку, якщо вона не варто «Автоматично включати економію заряду при рівні батареї нижче:» і пересуваючи полозок встановіть бажаний відсоток, при якому дана функція буде активована.
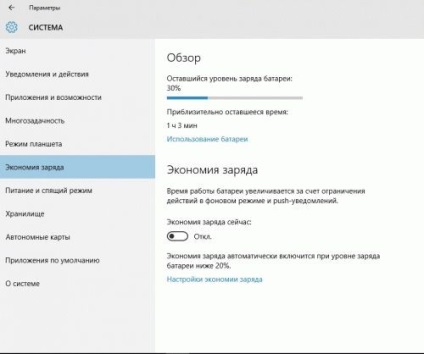
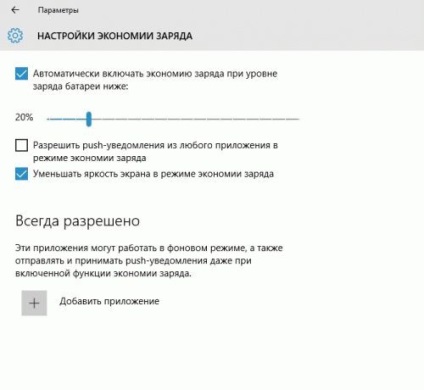
Повернувшись на один рівень меню вгору або натиснувши заново Win + I, щоб запустити меню налаштування параметрів, потім система -> економія заряду виберете пункт меню «Використання батареї». Тут ви можете перевірити, які ресурси і процеси на скільки використовують батарею, а також відключити непотрібні програми. Відключивши непотрібні додатки, ви зможете значно продовжити час автономної роботи вашого пристрою.
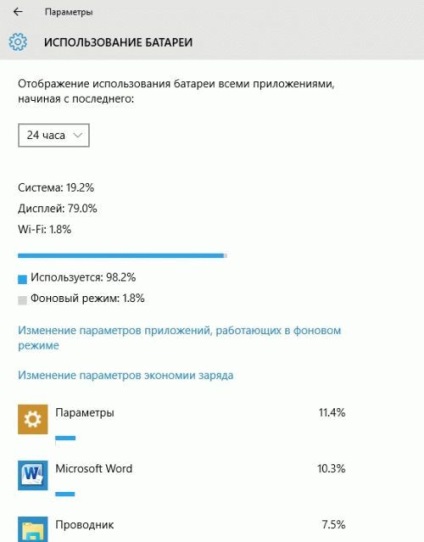
Прискорюємо запуск додатків під час завантаження
У Windows 8 вперше з'явилася команда змінює завантаження самої операційної системи. Її політика така, що спочатку повинна завантажитися сама операційна система, а потім вже догружаются додатки. Ця тенденція була збережена і в Windows 10. Якщо вас дратують додатки, які вантажаться разом з системою, якщо сама система вантажиться так довго, що можна не тільки налити собі чай, а й приготувати бутерброди, пропоную скористатися цією функцією і відключити затримку при завантаженні.
Запустимо меню «Виконати». Для цього натиснемо клавіші Win + R і введемо команду запуску реєстру - regedit. Натискаємо введення або ОК.
Відкриваємо гілку реєстру «Serialize»:
Створимо новий параметр DWORD і дамо йому ім'я «StartupDelayInMSec» зі значенням 0.
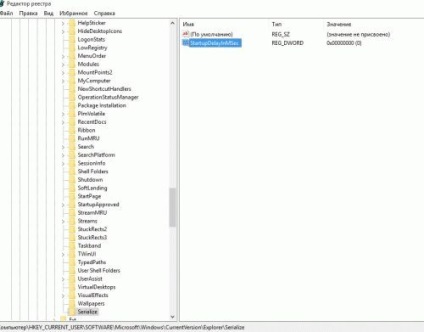
Якщо ви не знайшли розділу «Serialize», створимо його і всередині нього створимо параметр DWORD.
Якщо даний параметр вже є, перевіряємо значення. Міняємо на 0, закриваємо реєстр і перезавантажуємося.
Якщо ви помітили, що Windowsгрузітся все ще довго, експериментуйте. Міняйте значення на 1 або 2.
Щоб відновити настройки за замовчуванням, просто видаліть цей параметр.
Відключаємо панель пошуку
Нова панель пошуку, жорстко прив'язана до Cortana займає багато місця в панелі завдань Windows. Якщо ви не користуєтеся панеллю пошуку часто і хочете звільнити займане місце під що-небудь ще ось вам простий спосіб як це зробити.
Клацніть правою кнопкою миші на панелі завдань і виберіть «Пошук» -> «Показати значок пошуку». Ярлик пошуку замінить собою область пошуку. Вибравши «Приховано» ви повністю видаліть рядок пошуку з вашої панелі завдань. В такому випадку пошук можна буде запустити з меню «Пуск».
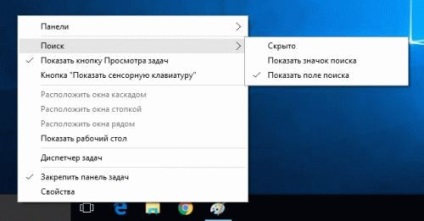
Включаємо нові можливості командного рядка
У Windows 10 додані деякі «прострочені» поліпшення командного рядка. Називаючи їх «простроченими» ми маємо на увазі, що ці можливості можна було включити і в більш ранні версії операційної системи. В кінцевому підсумку вони з'явилися тільки тут. Наприклад, з'явилася можливість змінювати розміри вікна командного рядка по горизонталі, перенесення рядка, додали підтримку гарячих клавіш копіювання, вставки і т.д.
Відрийте меню «Виконати». Для цього натисніть клавіші «Win + R» і введіть команду «cmd». Натисніть ОК. Відкриється вікно командного рядка зі звичним для білим текстом на чорному тлі. Клацніть правою кнопкою миші по заголовку і виберете «Властивості». Перевірте, чи знята галочка на «Використовувати колишню версію консолі». Якщо немає, зніміть галочку і перезавантажте комп'ютер.
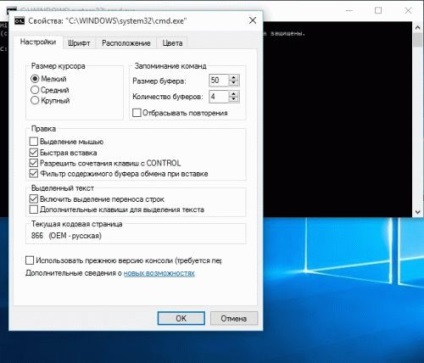
У новому меню з'явилася можливість вмикати / вимикати функції редагування, виділення тексту і т.д.
Ну от і все. Сподіваємося, що дотримувалися наших інструкцій вам вдалося прискорити роботу вашої операційної системи.