Налаштування масштабу сторінки
Інструменти на панелі інструментів «Вибір та збільшення» дозволяють змінювати масштаб відображення документів PDF. Тільки деякі з цих інструментів відображаються в панелі інструментів за умовчанням. Всі інструменти можна побачити, клацнувши панель інструментів «Вибір та збільшення» правою кнопкою миші і вибравши пункт «Показати всі інструменти вибору і збільшення» або вибравши окремі інструменти.
Всі інструменти масштабування
A. Інструмент «Збільшити виділене»
Б. Інструмент «Безперервний масштаб»
В. Кнопка «Зменшити»
Г. Кнопка «Збільшити»
Д. Кнопка меню «Значення масштабу»
Е. Кнопка «Реальний розмір»
Ж. Кнопка «По ширині»
З. Кнопка «Масштаб за розміром сторінки»
І. Інструмент «Панорама і масштаб»
К. Інструмент «Лупа»
Зміна розміру сторінки за розмірами вікна
Відображення реального розміру сторінки
Зазвичай реальний розмір для сторінки PDF дорівнює 100%, але документ при створенні може бути налаштований під інший масштаб.
Зміна масштабу за допомогою інструментів масштабування
Виконайте одну з таких дій.Натисніть на панелі інструментів кнопку «Збільшити» або «Зменшити».
Введіть в панелі інструментів «Загальні інструменти» процентне значення масштабу або виберіть його у спливаючому меню.
Вибравши інструмент «Збільшити виділене». клацніть правою кнопкою миші (утримуючи «Ctrl») або перетягуйте, утримуючи «Ctrl», щоб зменшити масштаб. Натискання клавіші «Shift» дозволяє тимчасово переключитися з інструменту «Збільшити виділене» на інструмент «Динамічний масштаб».
Зміна масштабу за допомогою інструменту «Панорама і масштаб»
Щоб змінити масштаб документа, перетягніть кордону інструменту «Панорама і масштаб».
Щоб відобразити на екрані необхідний ділянку зображення, перемістіть центр рамки у вікні навігації.
Щоб перейти на іншу сторінку, за допомогою клавіш навігації.
Зміна масштабу за допомогою інструменту «Лупа»
Введіть значення масштабу в текстовому полі.
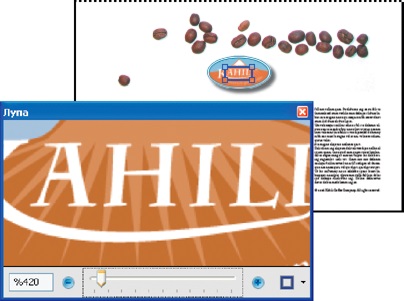
Колір прямокутника інструменту «Лупа» можна змінити, клацнувши спливаюче меню «Колір ліній» в нижньому правому куті вікна інструменту «Лупа», а потім вибравши новий колір.
Зміна масштабу через мініатюру сторінки

Зміна масштабу за замовчуванням
Відображення позаекранного областей збільшеної сторінки
При великому збільшенні, швидше за все, буде видно тільки частину сторінки. Побачити інші області сторінки без зміни масштабу можна, тільки переміщаючи область відображення.
Виконайте одну з таких дій.За допомогою вертикальної смуги прокрутити сторінку вгору або вниз, а за допомогою горизонтальної - вліво або вправо.
Виберіть інструмент «Рука» на панелі інструментів «Загальні інструменти» і перетягуйте сторінку, як листок паперу по столу.
Завдання макета і орієнтації сторінки
Посторінково Показує одну сторінку, при цьому інші сторінки не видно навіть частково.
Дозволити прокрутку Сторінки відображаються в безперервної вертикальної колонці шириною в одну сторінку.
Двустранічний вид Відображається розворот, при цьому видно тільки дві поточні сторінки.
Прокрутка по дві сторінки Сторінки відображаються розворотами, злитими в суцільну вертикальну смугу.
Макети «Посторінково». «Дозволити прокрутку». «Двустранічний вид», «Прокрутка по дві сторінки»
Примітка. У макеті «Посторінково» для виділення всього тексту на сторінці виберіть «Редагування»> «Виділити все». В інших макетах пункт «Виділити все» виділяє весь текст в документі PDF.
поворот сторінки
Відображення сторінки можна повертати з кроком в 90 градусів. Ця дія не є зміною орієнтації сторінки.
Щоб зберегти настройки повороту при збереженні документа, натисніть кнопку «Повернути сторінку» на панелі інструментів «Інструменти швидкого доступу» або виберіть «Інструменти»> «Сторінки»> «Повернути».
Зміна макета сторінки за замовчуванням (Вид при відкритті)
Параметри за замовчуванням для виду при відкритті задаються в діалоговому вікні «Параметри» (див. Розділ Установка параметрів).
Примітка. При відкритті документа PDF використовується тип макета сторінки, обраний в меню «Параметри», виключаючи випадок вибору типу макета у властивостях документа ( «Файл»> «Властивості»> «Вигляд при відкритті»). Установ макета сторінки у вікні «Властивості документа» скасовує налаштування у вікні «Параметри». При внесенні змін у вікні «Властивості документа» не забувайте виконувати збереження для того, щоб зміни вступили в силу. Користувачі Acrobat можуть змінювати вид при відкритті, крім випадків, коли зміни заборонені настройками захисту. Користувачі Reader не можуть змінювати вид при відкритті.
Використання поділу виду вікна
Документ PDF можна розділити на дві області (команда «Розділити») або на чотири області (команда «Розділити на чотири частини»).
У режимі «Розділити» доступна прокрутка сторінок, зміна масштабу або перехід на іншу сторінку в активній області без впливу на іншу область.
Режим поділу на чотири частини може виявитися корисним в тому випадку, якщо потрібно одночасно бачити заголовки стовпців і мітки рядків при прокручуванні великий електронною або звичайною таблиці. В цьому режимі зміна збільшення в одній області відбивається на всіх інших областях. Прокрутка також буде виконуватися у всіх вікнах одночасно. Горизонтальна прокрутка прокручує також вікна над або під поточним, вертикальна - ліворуч або праворуч від поточного вікна.
- Як створити необхідний режим поділу.
Для поділу уявлення на дві області виберіть «Вікно»> «Розділити» та виділіть вниз сірий прямокутник над вертикальною смугою прокрутки.
Для поділу подання на чотири області з синхронізованою прокруткою і масштабуванням виберіть «Вікно»> «Розділити на чотири частини».
-
У режимі «Поділ» клацніть область, щоб зробити її активною. Наступна зміна масштабу відбивається тільки в цій області.
У режимі «Розділити на чотири частини» налаштуйте масштаб для зміни відображення у всіх вікнах.
У режимі «Розділити» клацніть область, щоб зробити її активною. Подальша прокрутка відбивається тільки в цій області.
У режимі «Розділити на чотири частини» клацніть вікно. Подальша вертикальна прокрутка відбивається в активному вікні та у вікні, розташованому над ним. Горизонтальна прокрутка відбивається в активній області і в області, розташованої над і під нею.
Примітка. Якщо документ проглядається в веб-браузері, ця функція недоступна.
Відкриття нового вікна
Виберіть меню «Вікно»> «Нове вікно».