Виділення тимчасового діапазону [ред]
- В панелі інструментів виберіть інструмент Time Selection (виділення часу).
- Виконайте одну з таких дій:
- Щоб виділити діапазон, перетягніть в панелі редагування.

- Якщо ви хочете, ви можете клацати правою кнопкою миші, щоб збільшувати або скорочувати виділення. Щоб включити цю функцію, виберіть Extend Selection (розширення виділення) в розділі General діалогового вікна Preferences.
Виділення спектрального діапазону [ред]
При роботі в спектральному дисплеї, щоб виділяти звукові дані в конкретних областях спектра, ви можете використовувати інструменти Marquee. Lasso або Paintbrush. Вибір інструмента Marquee дозволяє виділити прямокутну область. Вибір інструментів Lasso і Paintbrush дозволяє зробити виділення у вільній формі. Всі три інструменти надають широкі можливості для редагування і обробки, включаючи неймовірну гнучкість при реставраційних роботах зі звуком. Наприклад, якщо ви знайдете звукові артефакти. ви можете виділити і редагувати тільки порушені частоти, отримуючи чудові результати і більш швидку обробку.
Інструмент Paintbrush (кисть) створює унікальне виділення, яке визначає інтенсивність застосовуваних ефектів. Для настройки інтенсивності, або проведіть пензлем в кілька шарів, або поміняйте налаштування Opacity (прозорість) в панелі інструментів. Чим більше непрозорий білий колір виділеної області, тим інтенсивніше будуть застосовані ефекти.
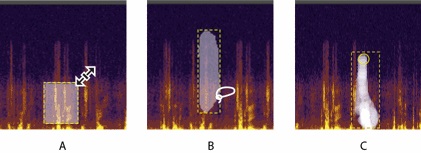
- В панелі інструментів, виберіть Marquee. Lasso або Paintbrush.
- В панелі редагування, перетягніть по спектральному дисплею для виділення звукових даних.
- Коли ви робите виділення в стерео сигнал, за замовчуванням виділення застосовується до всіх каналів. Для виділення звукових даних в окремих каналах, виберіть їх з меню Edit> Enable Channels.
- Щоб змінити виділення, виконайте одну з таких дій:
- Для переміщення виділення, помістіть курсор на виділення, і перетягнути його на потрібне місце.
- Щоб змінити розмір виділення, помістіть курсор на кут або край виділення, і перетягніть його до потрібного розміру. (Для кисті, ви також можете налаштувати параметр Size (розмір) в панелі інструментів).
- Щоб додати до виділення Lasso або Paintbrush. натисніть Shift і тягніть. Щоб прибрати з виділення, натисніть Alt і тягніть.
- Для визначення інтенсивності впливу можна застосувати до виділення пензлем, налаштуйте в панелі інструментів параметр Opacity.
За замовчуванням, Adobe Audition відтворює звук тільки виділеного спектра. Щоб прослухати весь звук в тому ж часовому діапазоні, клацніть правою кнопкою миші кнопку відтворення. і зніміть прапорець Play Spectral Selection Only (відтворювати тільки виділений спектр).
Виділення артефактів і їх автоматичне відновлення [ред]
Для швидкого відновлення невеликих, окремих звукових артефактів, таких як ізольовані клацання або тріск, використовуйте Spot Healing Brush (точкова відновлююча кисть). При виділенні звуку за допомогою цього інструменту, автоматично застосовується команда Favorites> Auto Heal.
Автоматичне відновлення оптимізовано для невеликих звукових артефактів, і отже має обмеження виділення до чотирьох секунд або менше.
- В панелі інструментів, виберіть Spot Healing Brush.
- Щоб змінити діаметр пікселя, налаштуйте параметр Size (розмір). Або натисніть клавіші квадратних дужок.
- В панелі редагування, натисніть мишею в спектральному дисплеї і утримуючи кнопку тягніть через звуковий артефакт.
- Якщо ви натиснете без утримуючи кнопки миші, то переміщається індикатор поточного часу і таким чином ви можете прослухати звук, але не відновити його. Щоб відновити звук натиснувши, виберіть Create A Circular Selection On Mouse Down (створити кругле виділення при натисканні мишею) в настройках General.
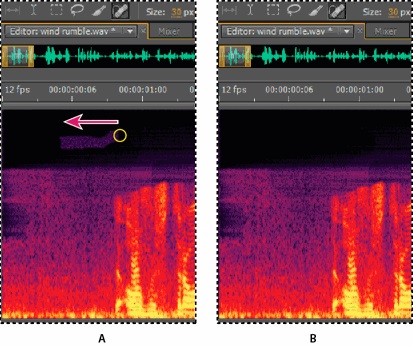
Миттєве видалення артефактів за допомогою Spot Healing BrushА. До B. Після
Виділення всього сигналу [ред]
Виконайте одну з таких дій:
- Щоб виділити видимий діапазон сигналу, двічі клацніть в панелі редагування.
- Щоб виділити весь сигнал, тричі клацніть у панелі редагування.
Вказівка каналів які ви хочете змінити [ред]
За замовчуванням, Adobe Audition застосовує виділення і редагування для всіх стерео або сурраунд каналів сигналу. Однак, ви можете легко вибирати і редагувати певні канали.
У правій частині панелі редагування, в амплітудної шкалою, натисніть кнопку каналу. Наприклад для стерео-файлу, натисніть на кнопки лівого і правого каналів.
Щоб вибрати один стерео канал, просто перетягніть виділяючи по самій верхній або нижній частині панелі редагування, виберіть Allow Context-Sensitive Channel Editing в розділі General в діалоговому вікні Preferences.

Виділення певних каналів в 5.1 сурраунд файлі
Налаштування виділення в нульові значення амплітуди [ред]
При багатьох задачах редагування, таких як видалення або вставка звуку, нульова точка амплітуди (де амплітуда дорівнює нулю) є найкращим місцем, щоб зробити початок і кінець виділення. Виділення які починаються і закінчуються в нульових точках, зменшують ймовірність того, що зміни будуть створювати звуки ударів або клацань.
Щоб змінити виділення до найближчої нульової точки амплітуди, виберіть Edit> Zero Crossings. Потім виберіть опцію, таку як настройка виділення всередину Adjust Selection (настройка виділення) (яка пересуває краю всередину до наступного нульового значення).
Щоб ще більше зменшити ймовірність клацань або тріска, до всіх змін буде прімёнен кроссфейд. Ви можете змінити тривалість кроссфейда в розділі Data діалогового вікна Preferences.
Прив'язати до маркера, шкалою, кадрам і нульовим перетину [ред]
Прив'язка визначає переміщення кордонів виділення, а також переміщення індикатора поточного часу. до таких елементів як маркери, позначок шкали, нульовим точкам амплітуди, і кадрам. Включення прив'язки допоможе вам зробити точне виділення, однак якщо ви хочете, то можете відключити прив'язку до певних елементів.
- Для включення прив'язки до обраних елементів, виберіть значок Toggle Snapping у верхній правій частині панелі редагування.
- Щоб задати елементи для прив'язки до виберіть Edit> Snapping і виберіть одну з таких дій:
- Snap To Markers (прив'язка до маркерів) - прив'язка до точок маркерів. Для отримання інформації щодо визначення маркерів см. Робота з маркерами.
- Snap To Ruler (Coarse) (прив'язка до шкали (груба)) - прив'язка тільки до основних числовим значенням (наприклад, хвилинах і секундах) на часовій шкалі.
- Ви можете включити тільки одну команду Snap To Ruler за один раз.
- Snap To Ruler (Fine) (прив'язка до шкали (тонка)) - прив'язка до додаткових значень (наприклад, до мілісекунд) на часовій шкалі. Збільште масштаб (клацніть правою кнопкою миші і перетягніть по часовій шкалі) для відображення більш точних додаткових значень і помістіть курсор більш точно.
- Snap To Zero Crossings (прив'язка до нульових значень амплітуди) - прив'язка до найближчого місця, де звук перетинає центральну лінію (нульову точку амплітуди).
- Snap To Frames (прив'язка до кадрів) - прив'язка до кордону кадру, якщо формат часу вимірюється в кадрах (наприклад, Compact Disc і SMPTE).
- Ви можете отримати доступ до команд прив'язки, клацнувши правою кнопкою миші по часовій шкалі.