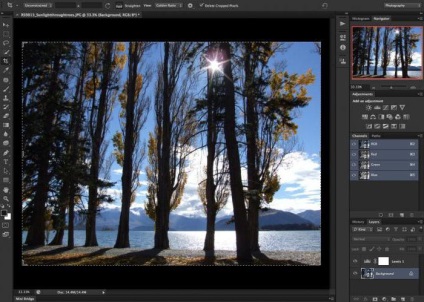Досить часто користувачі ПК прагнуть вивчити нові програми, щоб вміти оформляти зображення на свій смак і навіть отримувати дохід. Одним з найскладніших і потужних графічних інструментів є Adobe Photoshop. Як користуватися, з чого почати - все це буде розказано нижче.
Інтерфейс, інструменти і меню
Для початку слід запустити встановлену програму. Новачкові рекомендується пройтися по меню (горизонталь зверху), вивчити інструменти, розташовані зліва. Щоб дізнатися, що за значок і за що він відповідає, потрібно підвести курсор. Повинна з'явитися підказка. Якщо натиснути лівою кнопкою мишки на інструмент, наприклад, «Заливка», то він буде активний. У той же час з'являться налаштування під горизонтальним меню у верхній частині екрану. Досвідчені користувачі практично завжди встановлюють потрібні параметри інструменту.
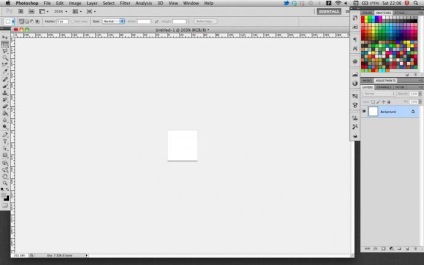
Слід звернути увагу на трикутник у правому нижньому кутку деяких інструментів. Якщо натиснути на миші праву кнопку, то відкриються додаткові опції.
А тепер слід поговорити про меню в Adobe Photoshop, як користуватися ним при роботі з фотографіями та малюнками. Для початку потрібно зайти в меню «Файл», щоб відкрити існуюче зображення для редагування, або створити новий документ. В цьому ж меню знаходиться функція збереження зробленої роботи.
Інші пункти, розташовані після «Немає файлу» і до «Довідки», відносяться безпосередньо до роботи над зображенням.
Перші кроки в роботі
Варто почати вивчення програми за допомогою існуючої фотографії. Для цього слід зайти в меню «Файл», натиснути «Відкрити» і знайти потрібну картинку. Коли вона буде додана, можна приступити до роботи.
Праворуч від зображення з'явиться невелике вікно з вкладками. При роботі практично завжди потрібна саме вкладка «Шари», так як на ній відбуваються всі дії над зображенням.
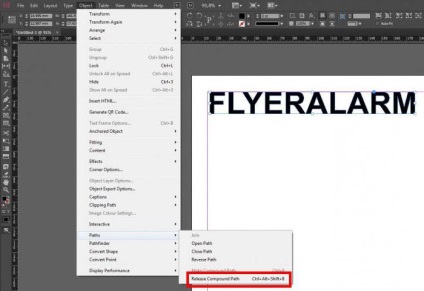
У цей момент кожен новачок задається питанням про те:
- як користуватися "Фотошопом" (Adobe Photoshop);
- чому не вдається працювати з картинкою;
- чи можна виправляти помилки, якщо вони з'явилися в процесі роботи.
Слід відразу відповісти на друге питання: за замовчуванням відкрите зображення заблоковано, тобто має фоновий режим. Щоб перетворити його в шар (тобто розблокувати), потрібно двічі клацнути кнопкою мишки у вікні праворуч на образ і напис «Фон» у вкладці «Шари». Тепер можна працювати.
Навіщо потрібні шари?
Щоб зрозуміти, як користуватися Adobe Photoshop, варто розібратися з шарами. Справа в тому, що вони можуть служити як запасним зображенням ( «створити дублікат шару») в разі невдалих дій з фотографією, так і областю нанесення нових ефектів. Наприклад, потрібно зробити напис до весільної фотографії і зображення напівпрозорих голубів, сердечок. У такому випадку потрібно створити новий шар над основним фото і активувати його. Далі можна або вставити нове зображення з голубами, або намалювати за допомогою інструментів «Пензель» і «Олівець», розташованих зліва на панелі інструментів.
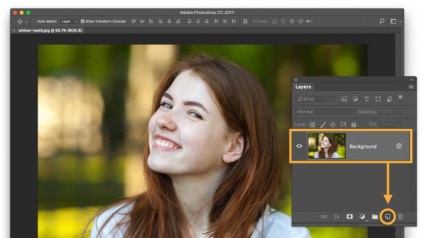
Шари можна робити прозорими і напівпрозорими. Щоб пояснити їх зміст, слід подати цей фотознімок, що лежить на столі. Далі на нього накладається напівпрозора або прозора папір з принтом. Таким чином, основне фото - Шар 1, а прозора папір з малюнком - Шар 2.
Ефекти і кольору
Роботу з кольором і ефектами потрібно проводити за допомогою горизонтального меню або в правому вікні (вкладка «Шари» і «Властивості»). Слід зазначити, що для новачка немає різниці в тому, як користуватися Adobe Photoshop CS6 або іншими версіями. Практично будь-яке покоління "Фотошопа" підійде для вивчення програми. Те ж стосується і режимів кольору, галереї фільтрів, дій з зображеннями (наприклад, дзеркальне відображення, поворот, переміщення).
Складний чи Adobe Photoshop
Нерідко новачки запитують: чи складно освоїти програму? Відповісти однозначно не можна. Потрібно розуміти, навіщо людині потрібен цей інструмент. Припустимо, часто потрібно вносити легкі коригування, наприклад:
В даному випадку достатньо зрозуміти, як користуватися Adobe Photoshop. Але якщо є бажання стати професіоналом, навчитися робити зі звичайних фотографій казкові картинки, то буде потрібно посидючість, багато часу для тренування аж до вивчення теорії кольору.