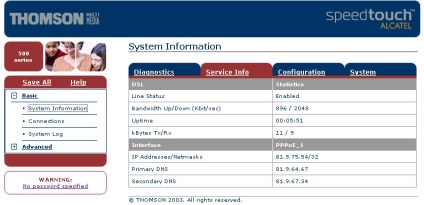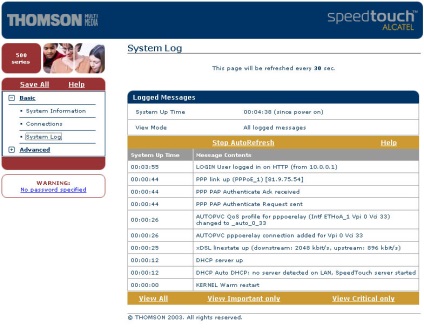Інструкція по підключенню ADSL-модему Thomson SpeedTouch 530
3. Конфігурація модему. Перед початком конфігурації, необхідно переконатися, що на модемі горить індикатор. Якщо цього не відбувається, перевірте підключення модему до мережевої карти комп'ютера.
4. Вставте поставляється з модемом компакт-диск в CD-ROM. Якщо диск не запускається автоматично, відкрийте його вміст в провіднику Windows (Пуск> Програми-> Стандартні-> Провідник) і запустіть програму "Start" (Мій комп'ютер-> CD-ROM - значок з чотирма кольоровими квадратамі-> Start).
5. Виберіть англійську мову і натисніть "ОК"
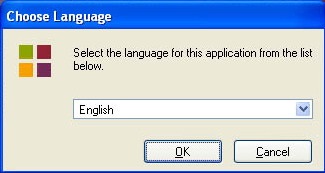
6. Виберіть "Initial Setup"
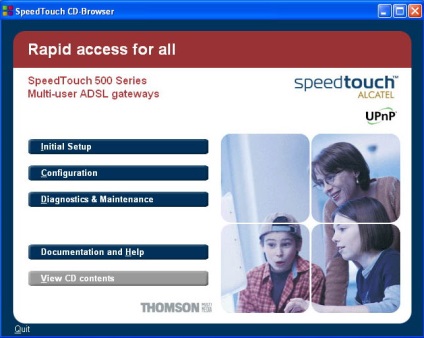
7. Виберіть "Setup my SpeedTouch"
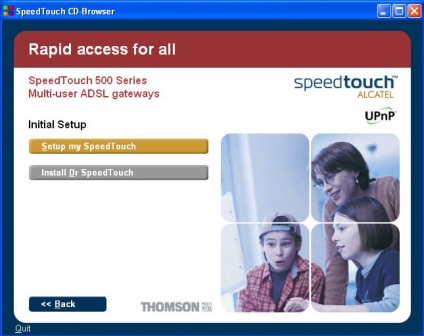
8. Повинно з'явитися вікно з кнопками "Back", "Next", "Cancel". Якщо вікно не з'явилося, відкрийте компакт-диск у провіднику Windows (Мій комп'ютер-> CD-ROM - значок з чотирма кольоровими квадратами), зайдіть в каталог "Setup Wizard" і запустіть програму SetupST.
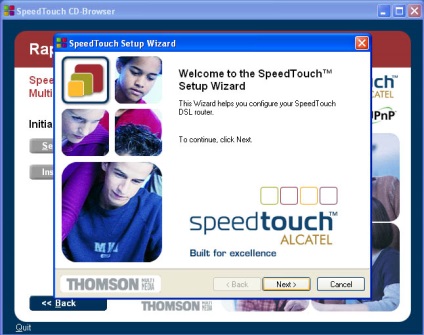
9. У вікні виберіть "Next".
10. Приблизно 20 секунд буде відбуватися пошук пристрою, після чого має бути видано вікно з повідомленням: The following device has been found: Name: SpeedTouch 530 І т.д. Якщо процес виявлення відбувається занадто довго, а під індикатором процесу пошуку з'являється напис "Remark: Waiting for TCP / IP initialization" - перевірте підключення модему до мережевої карти комп'ютера і повторіть пошук. 11. Натисніть Next.
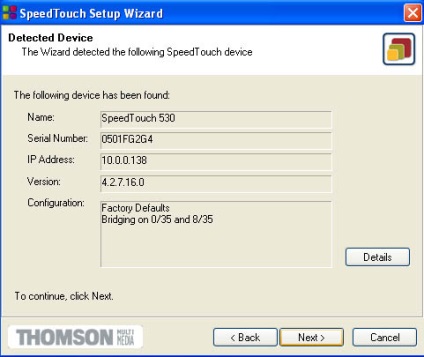
12. Якщо з'явилося вікно з можливістю вибору "Reconfigure the SpeedTouch" і "Change the LAN configuration", виберіть "Reconfigure the SpeedTouch" і натисніть "Next".
13. У вікні, виберіть у лівому віконці Basic, в правому - "Routed PPPoE - DHCP - NAPT". Натисніть "Next". Виберіть зі списку VPI / VCI відповідно до Вашої реєстраційної картою (наприклад, 0/33 або 0/32). Галочка "Auto-configured" повинна бути поставлена. Натисніть "Next".
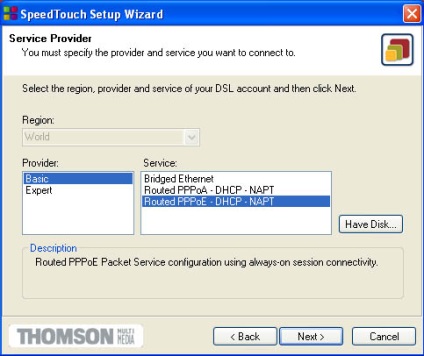
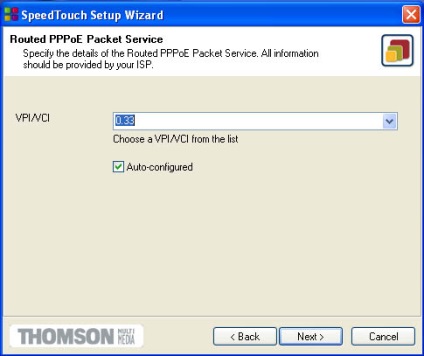
14. У вікні введіть в полях: User Name: IP Account з реєстраційної картки (наприклад, "aaivanov") Password: IP Password з реєстраційної картки (наприклад, "Fht5mNbV") Решта поля залиште незаповненими. Натисніть "Next".
15. У вікні ніяких змін проводити не потрібно. Натисніть "Next".
16. У вікні натисніть "Next", зачекайте, поки зазначені Вами налаштування вступлять в силу.
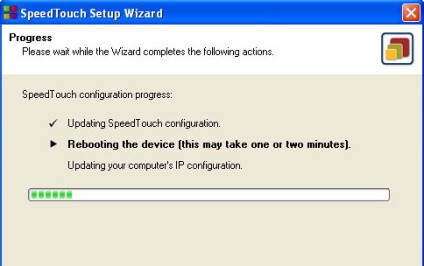
17. Натисніть "Finish".
18. Перезавантажте комп'ютер. Після перезавантаження запустіть браузер Інтернет, наприклад, Internet Explorer і спробуйте вийти на будь-якої з відомих вам сайтів. Якщо з виходом на сайт виникають складнощі, переконайтеся, що на Вашому комп'ютері не встановлено Firewall. Якщо Firewall встановлений, деінсталюйте його (відключення не завжди допомагає) і спробуйте вийти на сайт ще раз. Якщо і в цьому випадку на сайт вийти не вдається, пройдіть по всіх пунктах даної інструкції ще раз, починаючи з 1.