Розглянемо, яким чином виходить ліцензія для програмного продукту "ВДГБ: Бухгалтерія для некомерційної організації", Базова версія.
Для отримання ліцензії необхідний пін-код. Пін-код надається з комплектом поставки при придбанні та знаходиться в окремому конверті. Перевірте підключення Вашого комп'ютера до Інтернету, запустіть 1С: Підприємство і в списку баз виберіть ту інформаційну базу, з якої хочете працювати.
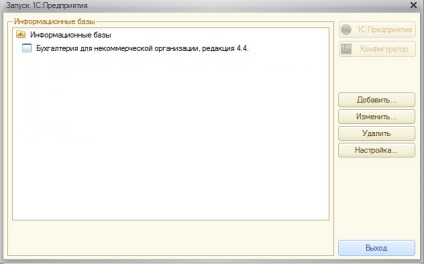
Мал. 1. Список інформаційних баз при запуску 1С: Підприємство
Після цього натисніть кнопку 1С: Підприємство. При цьому з'явиться повідомлення.
Мал. 2. Повідомлення при першому запуску програми
На питання відповідайте Та й продовжуйте вводити дані для отримання ліцензії.
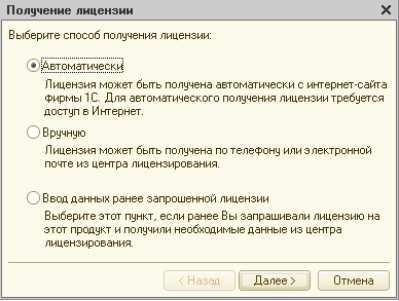
Мал. 3. Вибір автоматичного варіанта установки ліцензії
Виберіть варіант Автоматично і натисніть кнопку Далі.
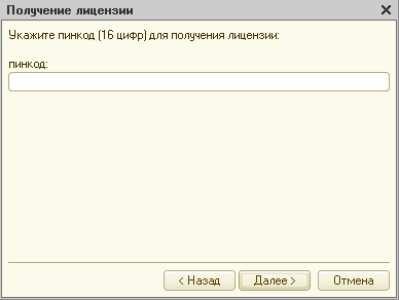
Мал. 4. Введення пін-коду
У вікні введіть пін-код і натисніть кнопку Далі. Після закінчення операції буде видане повідомлення про отримання ліцензії.
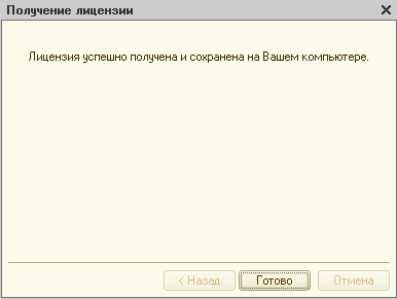
Мал. 5. Повідомлення про отримання ліцензії
Натисніть кнопку Готово. Після цього ви опинитеся в обраній інформаційній базі і можете починати ведення обліку. Ліцензія активується один раз перед початком роботи з програмою, при наступному запуску програми її активувати не потрібно.
При перенесенні програми на інший комп'ютер необхідно повторно отримувати ліцензію. Для даної копії програми можна отримати обмежену кількість ліцензій: одну основну при першому запуску програми і дві резервні на випадок зміни конфігурації комп'ютера або його заміни.
Отримання ліцензії для доступу в програму (при відсутності доступу до Інтернету)
Якщо у вас немає доступу до Інтернету, то в діалозі про спосіб отримання ліцензії виберіть варіант
Вручну і натисніть кнопку Далі.
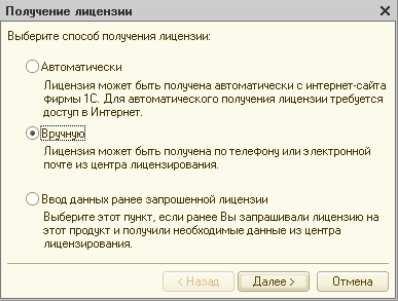
Мал. 6. Вибір ручного варіанту установки ліцензії.
Введіть пін-код і натисніть кнопку Далі.
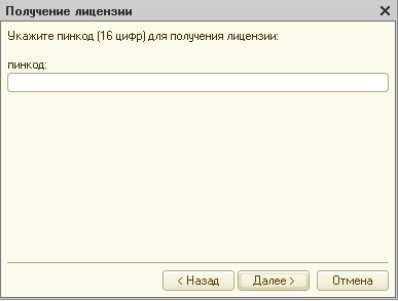
Мал. 7. Введення пін-коду

Мал. 8. Дані для отримання ліцензії
Отримання ліцензії по електронній пошті
У листі вкажіть:
Отримавши відповідь з Центру ліцензування, заново запустіть програму, натисніть 1С: Підприємство. Отримавши повідомлення про відсутність ліцензії (див. Рис.2), знову виберіть Так.
Виберете варіант Введення раніше запитаної ліцензії та натисніть Далі.
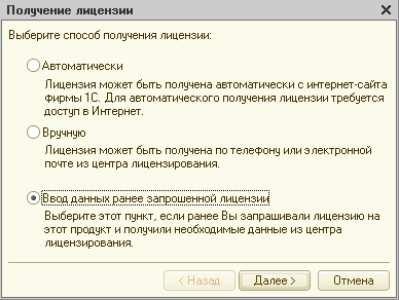
Мал. 9. Введення раніше запитаної ліцензії
Натисніть кнопку Вставити з файлу і виберіть отриманий з Центру ліцензування файл. Потім натисніть кнопку Далі.
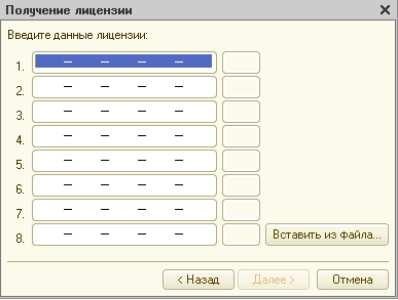
Мал. 10. Введення раніше отриманої ліцензії
Якщо файл кодів вказано правильно, відкриється повідомлення про отриманої ліцензії (див. Рис. 5). Натисніть кнопку Готово і починайте роботу з програмою в обраній інформаційній базі.

Мал. 11. Коди для повідомлення оператору з Центру ліцензування
Слідкуйте за вказівками оператора Центру ліцензування.
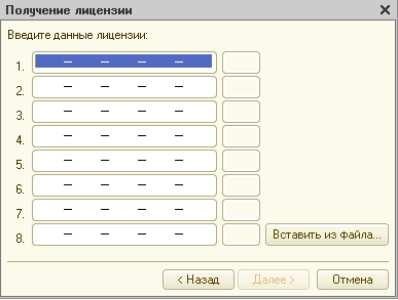
Мал. 12. Введення кодів ліцензії
Коди вводяться в діалог через підрядник, в кінці кожного рядка (на сірому фоні) відображається контрольна сума. Після цього відкриється повідомлення про отримання ліцензії (див. Рис. 5). Натисніть кнопку Готово і починайте роботу з системою в обраній інформаційній базі.