У попередньому уроці (частина 3) ми варіювали рух сніжинок, створили шари зі снігопадом з різною швидкістю падіння і підготували фотографію, на яку будемо накладати анімацію.
Дивіться також частина 1 і частина 2 цього уроку.
У цій частині ми перенесемо анімацію снігу на фонову фотографію, а також підгонимо масштаб і висоту падіння сніжинок.
І найголовніше - для додання снігопаду реалістичності і обсягу, ми створимо кілька рівнів снігопаду, розташованих на різній відстані в перспективі.
Ось що повинно вийти у нас в підсумку:
Додавання снігу на фотографію
Лінійний розмір шару анімації "Snowfall" більше, ніж у фонового зображення, тому зменшите масштаб відображення, активуйте інструмент "Вільне трансформування" і, зберігаючи пропорції (затиснути Shift) зменшіть розмір шару "Snowfall" так, щоб ширина цього шару була трохи більше, ніж у фонової картинки:
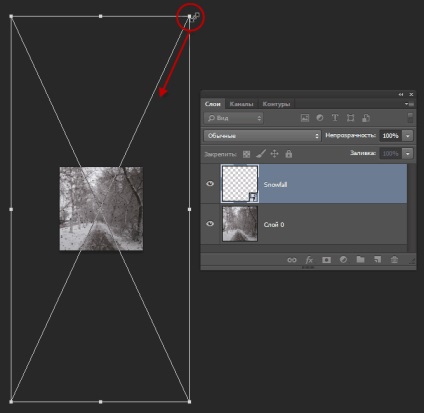
Встановіть маркер "Кінець робочого ділянки" на позначку 04: 00F:
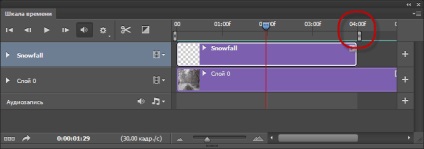
Тепер давайте зробимо ще один шар снігопаду, розташований на задньому плані композиції. Для цього спочатку копіюйте шар "Snowfall", назвемо новий шар "Snowfall-1", а у вихідного шару "Snowfall" відключимо видимість. Зменшіть розмір шару "Snowfall-1" інструментом "Вільне трансформування" по горизонталі, по вертикалі також зменшите, але в більшій мірі, щоб швидкість падіння сніжинок на задньому плані була нижче. Т.к снігопад буде розташовуватися на задньому плані, на нього діє закон перспективного зменшення, а це значить, що верхня межа падіння сніжинок буде нижче, а нижня межа - вище. Щоб змінити кордони, додайте до шару шар-маску, візьміть чорну кисть і зафарбуйте краю шару:
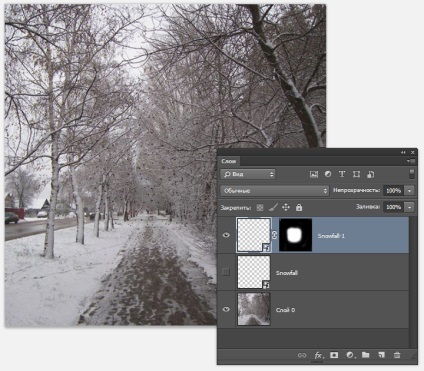
Ось як повинна виглядати анімація цього шару:
Зробимо шар снігу між переднім і заднім планами. Копіюйте шар "Snowfall" і включіть видимість копії, перейменуємо копію в "Snowfall-2". Пропорційно зменшите шар і посуньте його вліво, як показано на малюнку:
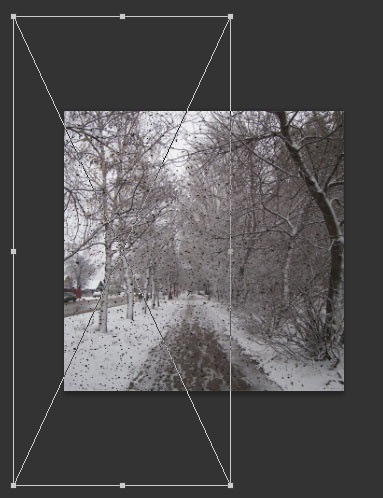
Копіюйте цей шар, відобразіть по горизонталі і посуньте вправо так, щоб він стосувався лівим краєм вихідного шару:
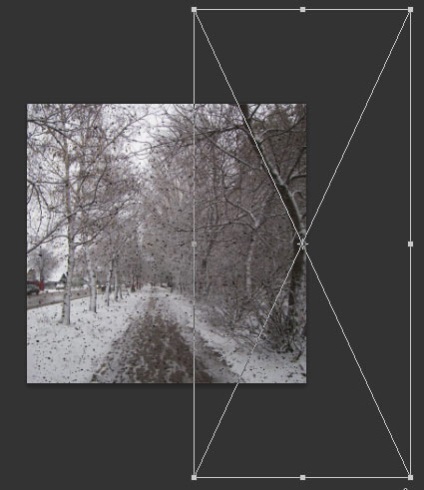
Зараз у нас активний шар "Snowfall-2 копія". Затисніть Ctrl і клацніть по шару "Snowfall-2" для його виділення, а, потім, натисніть Gtrl + G щоб згрупувати ці два шари? я перейменував групу в "Medium".
Додайте до групи шар-маску і обведіть чорною кистю краю:
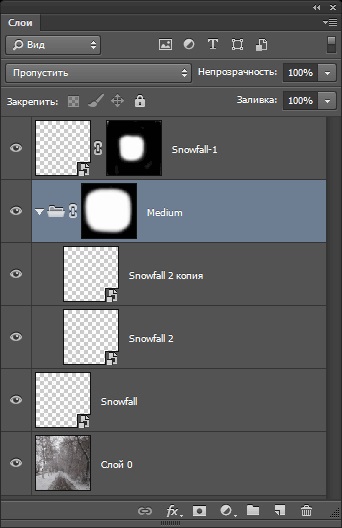
Анімація середнього плану, при відключеною видимості переднього і заднього, буде виглядати так:
Тепер створимо шар зі сніжинками, що падають безпосередньо перед камерою. Для цього знову копіюйте шар "Snowfall", перейменуйте в "Snowfall big", активуйте інструмент "Вільне трансформування" і сильно збільште шар:
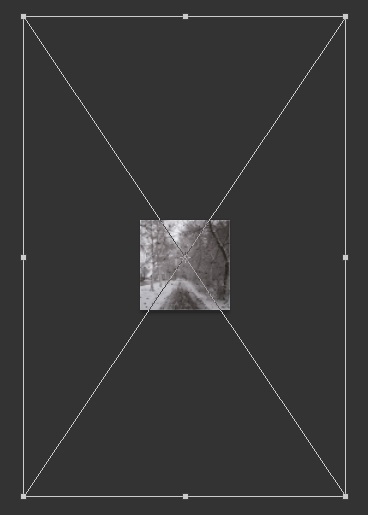
Також можна додати до верствам передніх планів розмиття по Гауса.
Зі створенням шарів все. Але зараз сніжинки у нас чорні, а взагалі-то вони ніби-як білі. Зараз ми це виправимо.
Увімкніть видимість всіх шарів "Snowfall" і копій і групи "Medium", за допомогою затиснутої клавіші Ctrl виділіть всі ці шари і групи натисніть Crtl + G. Вийде нова група, в якій знаходяться всі шари з анімацією.
Створіть над групою групі коригувальний шар "Інвертувати" (Inverse) і застосуєте до нього обтравочную маску. щоб коригувальний шар діяв тільки на шари в групі:
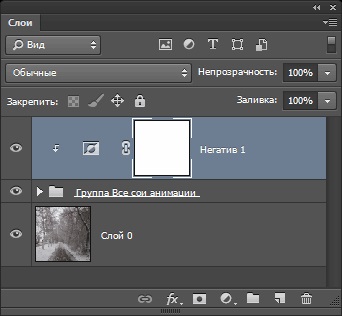
Ось що у нас вийшло:
У наступному матеріалі я розповім, як зробити GIF-анімацію в Photoshop, оптимізувати її і зменшити розмір GIF-файлу, а також, як змінити розмір сніжинок відразу на всіх шарах анімації.