Заходимо в настройки AnVir Task Manager як показано на малюнку.
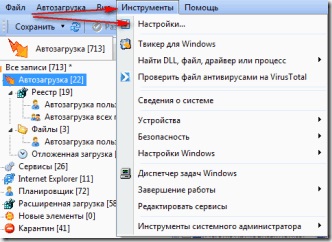
Потрапляємо в головні настройки програми.
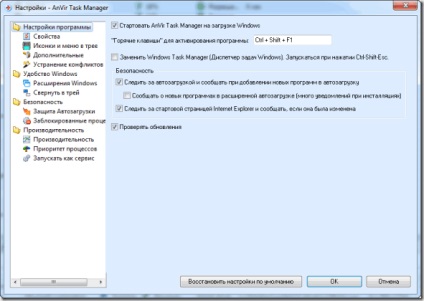
Розбираємо по пунктам:
«Стартувати AnVir Task Manager на завантаженні Windows» Ми залишаємо галочку, щоб не допустити потрапляння без нашого відома який не будь програми, не приведи Боже вірусу в автозавантаження. Так само нижче можемо призначити гарячі клавіші для активації AnVir Task Manager.
«Замінити Windows Task Manager (Диспетчер завдань Windows) Запускається при натисканні Ctrl-Shift-Esc» Чи можемо замінити стандартний диспетчер задач який зазвичай викликається по гарячих клавішах Ctrl-Shift-Del.
Стежити за автозавантаженням і повідомляти при додаванні нових програм в автозавантаження. Ми залишаємо галочку для відлову всіх програм які бажають прописатися в автозавантаженні. І наступний пункт, відноситься так само сюди, але ставити галочку не раджу, тому, що при установці потрібних програм, в автозавантаження додаються сервіси та служби для коректної роботи. І їх може бути в одній програмі досить багато, як на приклад при установці антивіруса. Головні файли автозавантаження AnVir Task Manager і так виловить. Так що галочку не ставимо.
«Стежити за стартовою сторінкою Internet Explorer і повідомляти, якщо вона була змінена» Останнім часом багато програм і навіть інтернет сторінок намагаються підмінити вашу домашню сторінку на свою. Ми залишаємо тут галочку для попередження, і запобігання заміни домашньої сторінки.
«Перевіряти оновлення» галочку залишаємо.
«Іконки і меню в треї»
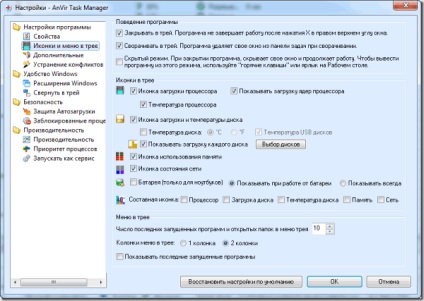
У цій вкладці настроюються інтерактивні іконки моніторингу системи в треї біля годинника (правий нижній кут).
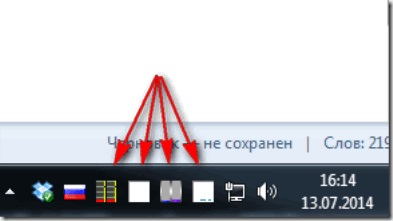
«Відкладене автозавантаження» Налаштування програм доданих в відкладену автозагрузку. Сама функція описана в розділі «Знайомство з інтерфейсом»
«Зовнішній вигляд програми» Чи не хитромудрий пункт, що налаштовує зовнішній вигляд програми AnVir Task Manager.
«Балка» Налаштування Лог записів журналу. Ставимо галочки на тих завданнях які будуть прописані в Лог файлі, при необхідності можна вибрати шлях де буде зберігається лог файл.
«Запам'ятовувати налаштування моніторингу трафіку між перезавантаженнями» Ставимо галочку, якщо хочемо що б після перезавантаженнями порахований трафік інтернет не скидався на нулі, а тривав підрахунок не безперервно.
«Перевіряти підписи файлів (Використовується Інтернет)» Підписи файлів перевіряти необхідно! Так, як віруси зазвичай не мають підписів.
«Запитувати підтвердження перед зупинкою і запуском процесів» Якщо стоїть галочка, то перед запуском і зупинкою процесів буде з'являється повідомлення де AnVir Task Manager буде нас перепитувати точно ми хочемо запустити або зупинити процес.
«Завершувати процеси, які не можуть бути завершені через Диспетчер завдань Windows» Якщо відзначений галочкою, то AnVir Task Manager буде перехоплювати процеси, які стандартний Диспетчер завдань не зможе завершити. Найчастіше це завислі програми.
«Де зберігати налаштування» Вибираємо де у нас бут зберігатися настройки програми в реєстрі, або в файлі Anvir.ini який знаходиться в директорії де встановлений сам AnVir Task Manager. Цей пункт корисний для перенесення налаштувань при перевстановлення системи. Або на інший комп'ютер.
Вкладка «Усунення конфліктів»
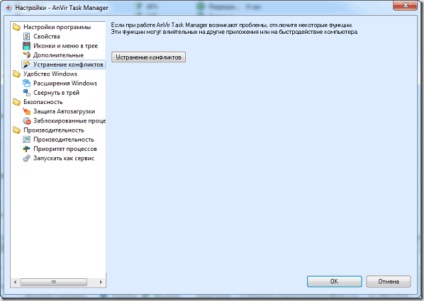
Якщо раптом програма почне конфліктувати з якою ні будь-якою іншою програмою, про що нас попередить система. Те перейшовши на цю вкладку, натисніть на єдину кнопку на цій вкладці, і зніміть галочки з деяких властивостей AnVir Task Manager.
Але як показує практика, я користуюся AnVir Task Manager вже не перший рік, і жодного конфлікту не ніколи виникало. Сподіваюся що і у вас ніколи їх не виникне. Якщо все таки у кого ні будь трапиться який не будь конфлікт AnVir Task Manager з іншою програмою, обов'язково про це мені напишіть!
Наступна вкладка «Розширення Windows»
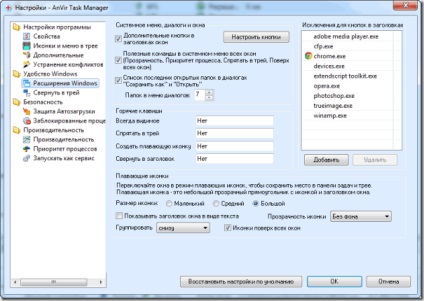
«Додаткові кнопки в заголовках»
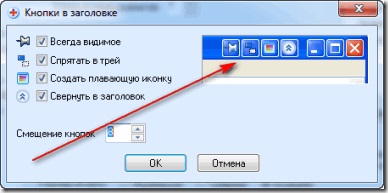
Є увазі ці 4 корисних кнопочки. Опис для кожної є на малюнку. Я часто користуюся кнопкою у вигляді кнопки «Завжди видимість» хоча грамотніше було її звичайно назвати «Завжди поверх всіх вікон»
«Корисні команди в системному меню всіх вікон»
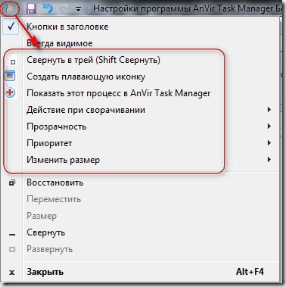
Кількома в лівому куточку вікна будь-якої запущеної програми, і бачимо ці пункти.
«Список останніх відкритих папок в діалогах" Зберегти як "і" Відкрити "» Коли ми в програмах вибираємо команди "Зберегти як" і "Відкрити" то в меню у нас висвічуються директорії останніх відкритих папок. Скільки хочете їх бачити, виставляйте число в цій настройці.
«Гарячі клавіші» Для перерахованих вище команд. Призначаємо на свій смак.
Вкладка «Згорнути в трей»
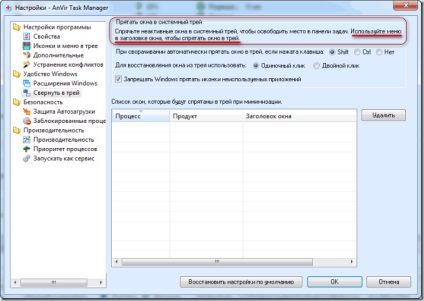
У цьому списку будуть програми які ви через меню в заголовку вікна відправите в трей біля годинника, для звільнення місця в панелі завдань. Ключову фразу я підкреслив. Інше тут я думаю зрозуміло.
Переходимо в Безпека. Вкладка «Захист автозавантаження»
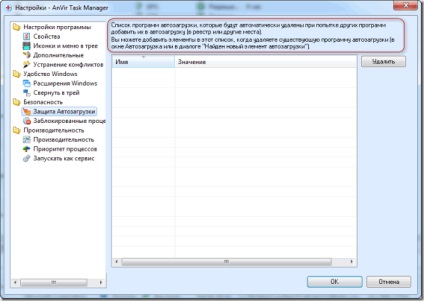
Вкладка «Заблоковані процеси»
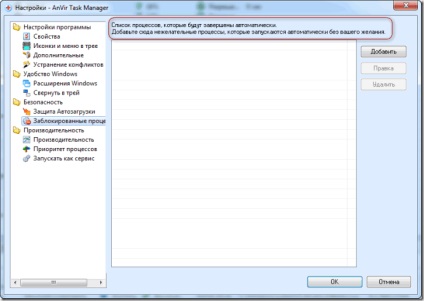
Тут теж все дуже коротко і дохідливо написано, додати просто нічого.
«Балансування завантаження процесора»
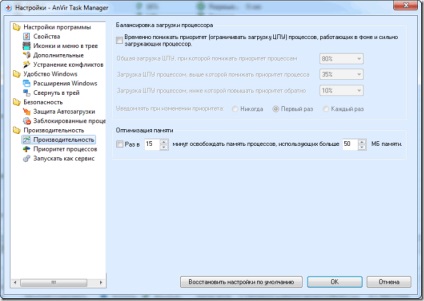
Ця опція буде корисна для користувачів зі старим не сильно потужним процесором. Якщо ця опція знадобиться, то по-перше активуємо галочкою, і виставляємо завантаження процесора в процентах. У мене комп досить потужний, і мені ця функція як би не потрібна.
«Оптимізація пам'яті» Мається на веду оперативна пам'ять. Для тих у кого з нею дефіцит, поставте галочку, для звільнення не раціонально використовується пам'яті. У мене пам'яті вистачає, так що я не потребую і в цій опції.
Наступна вкладка «Пріоритет процесів»
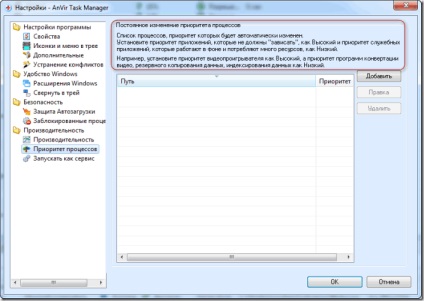
Тут теж додати нічого, все дуже докладно описано. Навіть з прикладом
І остання вкладка «Запускати як сервіс»
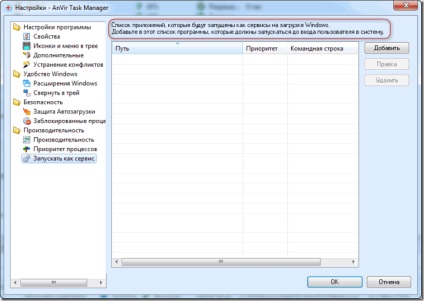
Так само додати нічого, все дуже дохідливо! Рідкісний випадок коли розробники детально описують настройки. А то іноді без бубна і танців розібратися неможливо