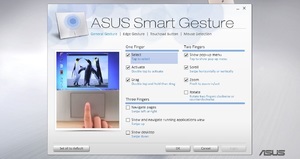
Якщо ви придбали ноутбук з вбудованою сенсорною панеллю, ця програма буде встановлена за замовчуванням. Але на жаль, багато власників портативних пристроїв навіть не здогадуються, в чому полягає принцип дії такої утиліти, як її встановлювати і налаштовувати.
Тепер ви зможете запрограмувати управління жестами на сенсорної панелі для одного, двох або навіть трьох пальців. В утиліті можна налаштувати цей інструмент таким чином, щоб використання ноутбука було максимально комфортним і функціональним. Вимикайте непотрібні функції дуже просто. Насправді подібна невелика утиліта зможе завоювати увагу будь-якого комп'ютерного користувача і розширити базові можливості Windows.
Для чого використовується утиліта Asus Smart Gesture. можливості програми
Інтерфейс програми гранично простий і кожен користувач Windows зможе налаштувати драйвер без особливих складнощів.
Як можна налаштовувати утиліту і що означають жести конкретними пальцями:
- Один палець - вибір, активація, переміщення;
- Два пальці - масштаб, прокрутка, поворот, відкриває спливаюче меню;
- Три пальці - перехід по сторінках, відображення запущених додатків, згортання вікон;
Якщо звикнути до таких жестів, управління і робота за ноутбуком стане набагато простіше і функціональніша.
Активувати або деактивувати функцію Asus Smart Gesture
І так, інтерфейс утиліти Asus Smart Gesture включає в себе ряд окремих вкладок. Кожна з них відповідає за конкретні функції і може бути налаштована в ручному режимі.
Перша вкладка під назвою «Жест» дозволяє налаштовувати ті функції, які були описані вище. Щоб вимкнути певні рухи досить зняти галочку або знайти в налаштуваннях пункт «відновити заводські конфігурації». У цьому меню можна вказати свої особисті вимоги і задати параметри з урахуванням власних звичок. Навіть якщо ви не знаєте, за що відповідає кожен палець, досить навести курсором миші на жест, і додаток продемонструє його дію. Такий пункт спрощує процес налаштування драйвера і працювати з девайсом буде простіше.
Кнопка сенсорної панелі
На другій вкладці розміщуються настройки перемикання клавіш «ліво / право» на пристрої. Як і в попередньому випадку, тут можна відновити параметри за замовчуванням, якщо в цьому є необхідність.
Вкладка дозволяє налаштувати функцію автоматичного включення або відключення сенсорної панелі після приєднання зовнішньої миші. Для установки необхідно виділити галочкою пункт «Розумний сенсор».
Як завантажити і інсталювати Asus Smart Gesture
Завантажити Asus Smart Gesture можна на офіційному сайті. а процедура установки не вимагає великих зусиль. Виконати її можна за кілька хвилин, вказавши потрібне місце на диску. У разі, якщо Asus Smart Gesture не працює або при роботі помічаються збої, ви можете виконати повторну інсталяцію, скачавши драйвер з сайту.
Правильно встановлений драйвер повинен відображатися в меню стандартного «диспетчера пристроїв» в пункті «миші». Якщо при повторній установці на дисплеї з'являється повідомлення, що на вашому комп'ютері вже інстальована новішої версії даного драйвера, видаліть її та замініть попередньої.
Як деінсталювати Asus Smart Gesture з Windows
У разі, якщо ви бажаєте відкотити утиліту до попередньої версії або збираєтеся перевстановити Windows. доведеться здійснити деінсталяцію цього інструменту. Процедура видалення Asus Smart Gesture має деякі нюанси і тонкощі. Якщо програма не видаляється стандартним способом через панель управління, доведеться скористатися системним реєстром і виконати ряд окремих дій:
- Відкриваємо% SystemDrive% / ProgramData / SetupTPDriver / ВпроводнікеWindows;
- ЗапускаемSetupTPDriver.msi;
- Знаходимо пунктудаленіе Asus Smart Gesture;
Тепер ви зможете видаляти утиліту і відновлювати її до попередньої версії без особливих складнощів.