Через деякий час кожному з нас набридає фон робочого столу. Доводиться його міняти час від часу. Але ж можна налаштувати автоматичну зміну шпалер. І звикнути до них не встигнеш, і довгий час міняти не доведеться.
Встановити автоматичну зміну картинок можна за допомогою різних програм, які ми зараз і розглянемо.
Так як з часом зміни ОС змінюються і деякі службові утиліти, так що нижче будуть представлені варіанти для трьох останніх версій ОС.
Для виклику службової утиліти слід зайти в «персоналізації», пункт якої є в меню робочого столу.
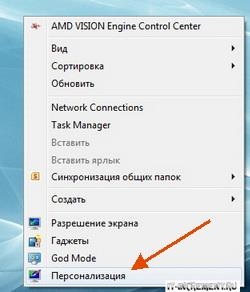
Далі, вибираємо вкладку під назвою «Фон робочого столу».
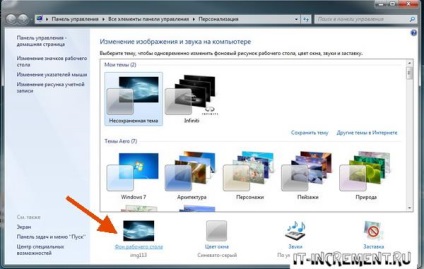
У новому вікні вибираємо картинки, які подобаються, які хотілося б бачити на робочому столі. Може вказати час змін зображень і поставити галочку, щоб вони змінювалися в випадковому порядку.
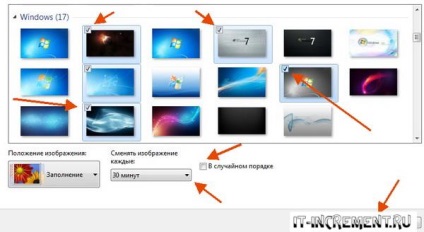
Можете додати і інші фотографії, вибравши папку, де вони розташовані.
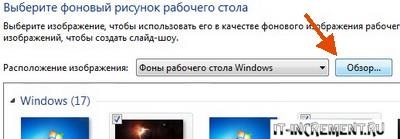
Авто зміна шпалер в Windows 10
Знову ж заходимо в «персоналізації» і клацаємо по вкладці «Фон», як і в попередніх версіях.
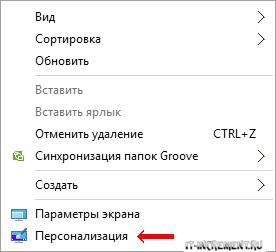
Потім слід вибрати пункт «Слайд-шоу». Виберіть картинки, вказавши потрібну папку. Далі, вкажіть інтервал змін фотографій. Якщо все зображення різного розміру, то вкажіть, як слід їх розміщувати.
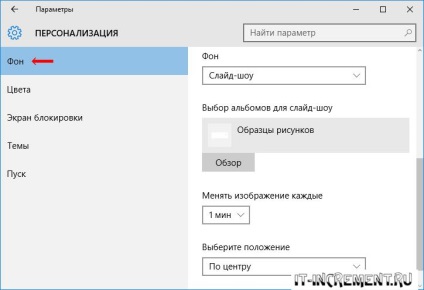
Тобто, в останній версії додалася ще одна функція - розміщення шпалер, які змінюються автоматично.
Якщо у вас немає пункту «Персоналізація», то скористайтеся спеціальними утилітами, які описані трохи нижче.
Для початку потрібно зареєструватися на вказаному вище сайті.
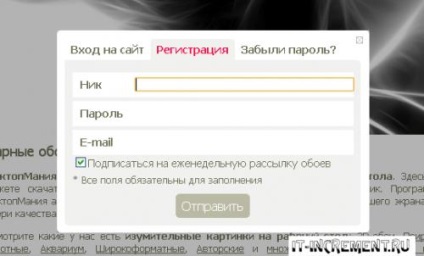
Потім можна вибрати вподобані шпалери. Всі вони розділені за тематиками. Крім того, є функція пошуку за кольором.
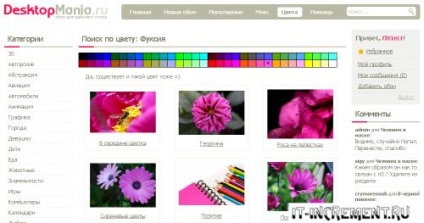
Клікнувши на будь-яке зображення, сервіс пропонує завантажити утиліту, що і потрібно зробити.
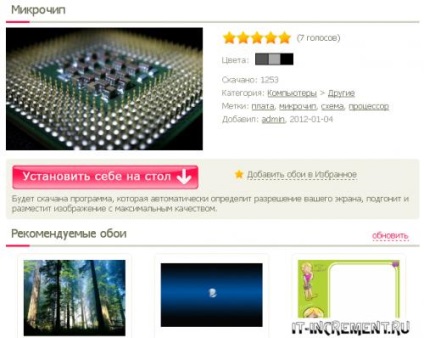
Встановивши її, вкажіть налаштування для зміни шпалер. Як бачите, ви можете підключити і свої зображення, вибравши необхідну папку. Або ж відразу довантажувати фотографії з обраного на сайті.

Тобто, вам не обов'язково завантажувати зображення, яке вам сподобалося. Можете в один клік додати його в обране, а через деякий час побачите його на своєму екрані комп'ютера.
Програма Auto Wallpaper Changer
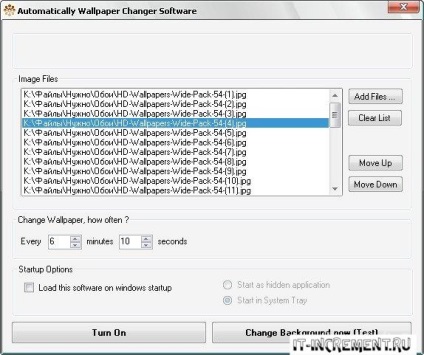
Завантаживши утиліту, вона відразу відкриється, готова до роботи. Тобто, ніякої установки не слід проводити.
У ній ви можете створювати тематичні альбоми, з яких утиліта буде брати зображення для змін. Завантажити ви їх можете з того ж сайту, де і програму. Вони розділені на тематичні розділи, і навіть підрозділи, що набагато спрощує пошук.
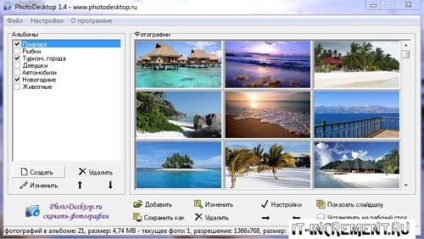
У меню «Налаштування» ви можете налаштувати на свій смак зміну шпалер: інтервал, спосіб виведення і так далі. Крім того, утиліта пропонує висновок календаря на робочий стіл, який можна відредагувати під свій смак.

Слід звернути увагу на те, що якщо розширення вашого екрану менше, ніж обраного зображення, то ви можете в даній утиліті і обрізати його так, як вважаєте за потрібне.

Якщо раптом якесь зображення вам швидко набридло, ви можете тут же його поміняти, натиснувши на відповідну кнопку в меню згорнутої програми.

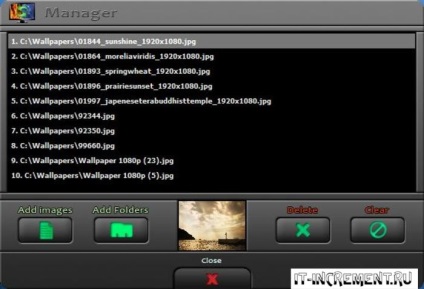

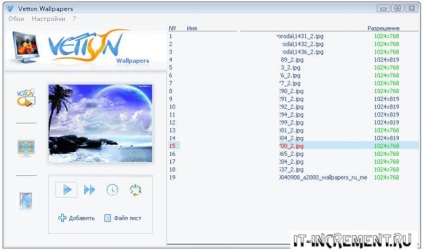
Утиліта має такі ж налаштування, як і інші подібні програми. Правда, тут ви можете додавати шпалери прямо з сайту, що набагато полегшує користування нею.
Таким чином, існує величезна безліч програм, які можуть налаштувати автоматичну зміну шпалер на робочому столі. Вибирайте будь-яку, яка вам подобається, і насолоджуйтеся новим і незвичайними фотографіями.