У цій статті я хочу розповісти про дуже цікаву безкоштовній програмі для автоматичного зняття скріншотів екрану монітора персонального комп'ютера. Іншими словами, програма автоматично фотографує монітор через задані проміжки часу і зберігає фотографії в заданій папці, свого роду чорний ящик для комп'ютера. Також можна задати формат зображень (PNG або JPG).
Програма так і називається - AutomaticScreenshotter.
Програма працює на всіх версіях Windiws. включаючи десятку.
Завантажити AutomaticScreenshotter ви можете за посиланням внизу цієї сторінки.
Отже, деякі можливості програми:
- Працює у фоновому режимі, зберігаючи скріншоти або всього робочого столу, або активного на даний момент вікна
- Можливість самостійно встановити проміжок часу між створенням знімків монітора, а також призначити імена знімків. Крім того, програма може автоматично їх зберігати в задані каталоги і папку і підкаталоги, класифікація грунтується на даних про час створення та назві додатка.
- Автоматичне видалення старих скріншотів, засноване на встановлені вами лімітів їх віку, це корисно для економії пам'яті жорсткого диска.
- Розумне запобігання збереження декількох скріншотів в разі, коли вміст вікна (робочого столу) практично не змінюється, з деякими налаштованим допусками. Це робиться також для того, щоб звести до мінімуму використання дискового простору.
- Крім того, можна створити список програм, які AutomaticScreenshotterr ніколи не буде захоплювати, або навпаки, список додатків, щоб програма захоплювала тільки їх. Корисно, коли ви одночасно працюєте з кількома додатками.
- AutomaticScreenshotter може бути налаштований, щоб ігнорувати захоплення, коли ваш комп'ютер не діє протягом певного періоду часу, або коли заставка працює, або коли працюють повноекранні гри.
- Є можливість зробити скріншот вручну в даний момент допомогою швидкої клавіші.
- Швидке перемикання інтерфейсу з трея в режим вікна
- Скріншоти зберігаються у вигляді стандартних графічних файлів. формат ви можете задати самостійно, за замовчуванням - PNG.
Таким чином, акцент робиться на автоматизовану розумну систему запису і економне використання дискового простору. Ви можете встановити програму, налаштувати її, а потім забути, поки не виникне потреба подивитися, що відбувалося на екрані в певний проміжок часу в недалекому минулому.
Завантаження, установка і запуск програми AutomaticScreenshotter
Безкоштовно завантажити програму ви можете на офіційній сторінці. На цьому ж сайті, після реєстрації, отримують код активації, він також безкоштовно приходить на пошту.
Червона точка на іконці говорить про те, що захоплення зображень ведеться з настройками за замовчуванням.
Подвійний клік лівою клавішею миші по іконці в треї відкриває вікно з інформацією про захоплення знімків:
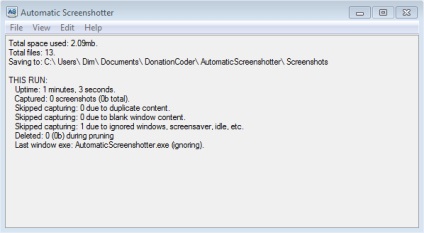
Вікно з інформацією про створення автоматичних скріншотів.
Що воно нам показує:
- Total space used: 2.09mb - загальне зайняте простір дика під знімки - 2.09mb
- Total files: 13 - всього створених на даний момент скріншотів
- Saving to: C: \ Users \ Dim \ Documents \ DonationCoder \ AutomaticScreenshotter \ Screenshots - папка, куди скріншоти зберігаються
- THIS RUN: - даний запуск програми
- Uptime: 1 minutes. 3 seconds - час роботи з початку запуску
- Captured: 0 screenshots (Ob total) - створені скріншоти з початку цього запуску
- Skipped capturing: 0 due to duplicate content - кількість пропущених знімків через дублювання контенту
- Skipped capturing: 0 due to blank window content - кількість пропущених знімків через порожнього вмісту вікна
- Skipped capturing: 1 due to ignored windows, screensaver, idle. etc - кількість пропущених знімків через ігнорованих вікон, заставки, роботи в режимі очікування і т.п.
- Deleted: 0 (Ob) during pruning - віддалених в процесі підрізування
- Last window exe: AutomaticScreenshotter.exe (ignoring) - останнім виконується вікно на моніторі AutomaticScreenshotter.exe (ігнор)
Налаштування AutomaticScreenshotter
Для доступу до налаштування програми слід натиснути правою клавішею миші на іконку трея, відкриється список швидких налаштувань. Можна швидко змінити періодичність захоплення екрану (Cature rating, за замовчуванням - 1 хвилина), призупинити захоплення (Suspend capturing), виконати знімок прямо зараз (Perform a capture now) і т.д.
Для запуску вікна налаштувань натискаємо на рядок Edit Options. Нам відкривається перший екран опцій налаштувань
General:
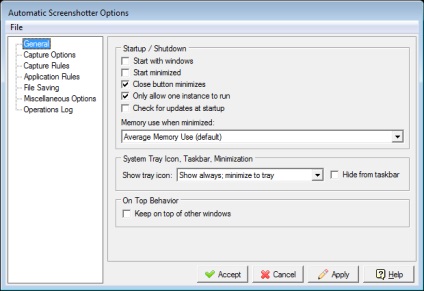
Основні настройки зняття скріншотів.
Тут ви можете призначити запуск програми разом зі стартом Windows (поставити галку в чекбокс Start with windows), автоматично перевіряти оновлення при запуску програми (Check for updates at startup), відрегулювати використання пам'яті, призначити показ іконки в треї і т.п. Загалом, такі вікна цікавіше.
Наступним екраном є опції захоплення:
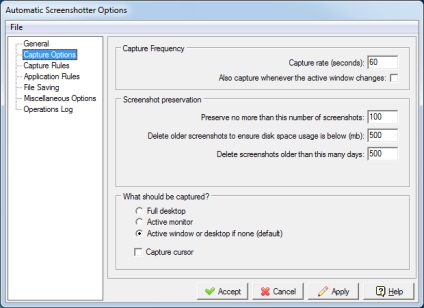
Налаштування опцій захоплення екрану або вікон додатків.
Тут ми можемо змінити періодичність захоплення в секундах Capture rate (seconds), втім. це можна зробити і з меню швидких налаштувань.
Важлива для мене опція - Also capture whenever the active window changes - також знімок екрана створюється не тільки по заданому проміжку часу, але і при зміні активного вікна.
Далі йде розділ по збереженим скриншотам, де ми можемо;
- задати максимальну кількість файлів, що зберігаються (параметр Preserve no more than this number of screenshots. за замовчуванням 500)
- задати ліміт дискового простору під знімки, при досягненні якого старі файли будуть видалятися (параметр Delete older screenshots to ensure disk space usage is below. за замовчуванням 100 Mb)
- задати час зберігання скріншотів, після досягнення якого вони будуть віддалятися (параметр Delete screenshots older than this many days. за замовчуванням 500 днів)
Далі йде важливий параметр - What should be captured? - встановити, що повинна бути захоплена, монітор цілком (Full desktop), активний монітор (Active monitor, це, по всій видимості, актуально при роботі з декількома моніторами) або опція за замовчуванням - захоплення активного вікна або, при його відсутності, монітора цілком (Active window or desktop if none (default)).
Третє вікно налаштувань називається Capture rules. тобто правила захоплення картинок:
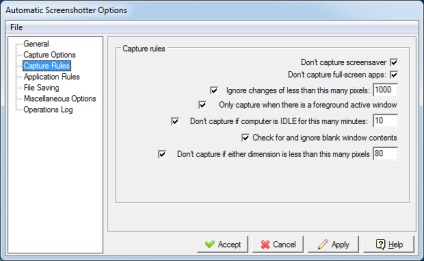
Тут ми можемо налаштувати:
Dont capture screensaver - не захоплював заставки (включено за замовчуванням)
Dont capture full-screen apps - не захоплював повноекранні програми (включено за замовчуванням)
Ignore changes of less than this many pixels - ігнорувати при зміні менше заданої кількості пікселів, за замовчуванням 1000
Only capture when there is a foreground active window - здійснювати захоплення тільки при наявності активного вікна на передньому плані
Dont capture if computer is IDLE for this many minutes - не проводити захоплення, якщо комп'ютер не діє протягом стількох хвилин, за замовчуванням 10
Check for and ignore blank window contents - Перевіряти і ігнорувати пусте вміст вікна
Dont capture if either dimension is less than this many pixels - не проводити захоплення, якщо розміри менше заданої кількості пікселів, за замовчуванням 80
Четвертий екран - Application Rules. правила додатків.
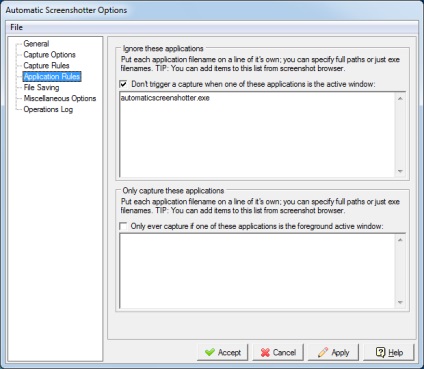
Ви можете скласти список додатків, вікна яких треба не треба захоплювати (список ігнорованих додатків). Для активування списку слід поставити галку в чекбоксі опції Dont trigger a capture when one of these applications is the active window. за замовчуванням галка проставлена. Можна вставити шлях цілком або тільки назва виконуваного файлу, наприклад, якщо ви хочете ігнорувати захоплення програма AutomaticScreenshotter, в вікно слід вставити automaticscreenshotter.exe або повний шлях C: \ Program Files \ AutomaticScreenshotter \ automaticscreenshotter.exe. Це свого роду "чорний список" додатків.
Нижче знаходиться опція Only capture these applications, це "білий список", поставити галку у опції Only ever capture if one of these applications is the foreground active window і скласти список за тією ж методикою.
П'ятий екран налаштувань - File Saving. опції збереження файлів.
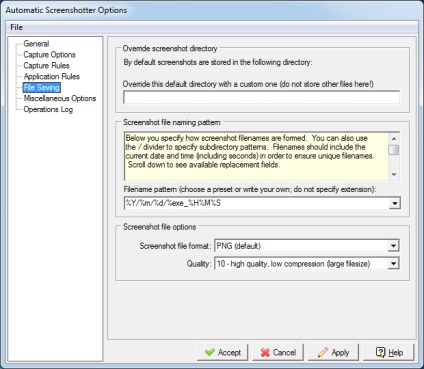
Нижче ви можете задати формат і якість графічного файлу.
Наступний екран - Miscellaneous Options - інше. Тут корисна опція гарячої клавіші для миттєвого захоплення і збереження скріншота (Hotkey for manually taking (and saving) a new screenshot), за замовчуванням не призначена. Ще обов'язково слід зняти галку у опції Play sound on each capture (useful for testing), це безглуздий сигнал при кожному захопленні зображення, але про налагодженні корисно, так.
Безкоштовно скачати програму AutomaticScreenshotter:
Заздалегідь вдячний, Дмитро.
QR-код для установки: