Призначені завдання служать для виконання будь-якої задачі за розкладом. Автоматичний запуск програми за розкладом налаштовується за розкладом завдань, основним завданням якого є запуск програми в залежності від певних умов:
- наступ певного часу;
- зміна стану системи (виключення, режим очікування і т.д.);
- ручний запуск через інтерфейс планувальника завдань.
1. Натискаємо кнопку «Пуск» і вибираємо пункт «Панель управління»:
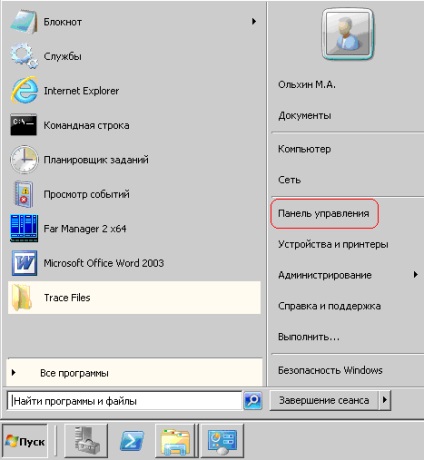
2. У вікні вибираємо «Адміністрування»:
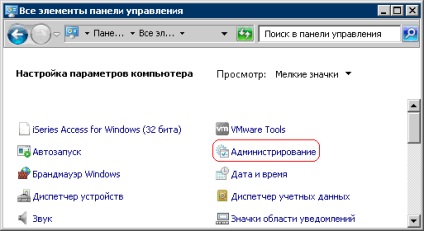
3. Далі вибираємо «Планувальник завдань»:
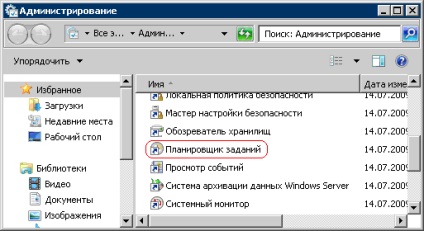
4. У планувальнику завдань створюємо просту задачу:
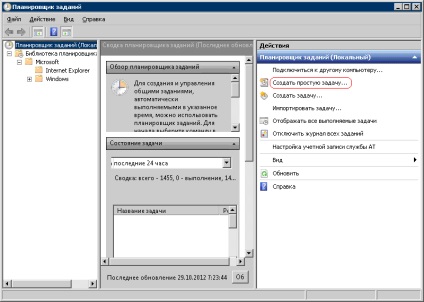
5. Вписуємо ім'я нашої задачі і її опис. Тиснемо «Далі»:
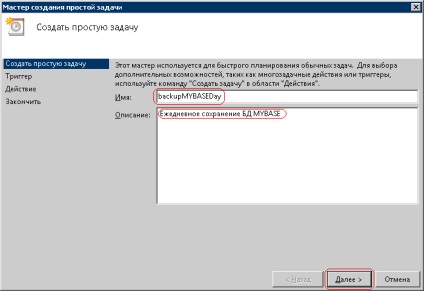
6. Вибираємо періодичність запуску. Тиснемо «Далі»:
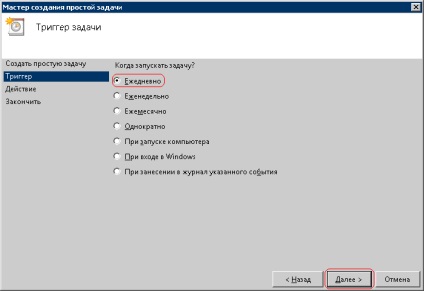
7. Вказуємо час запуску. Тиснемо «Далі»:
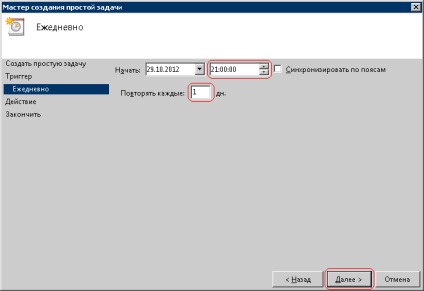
8. Вибираємо дію «Запустити програму». Тиснемо «Далі»:
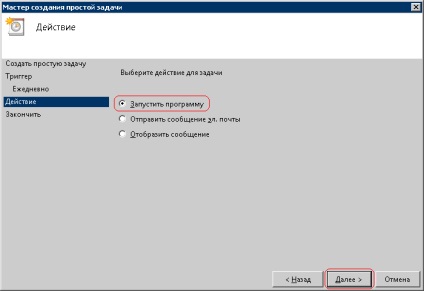
9. Тиснемо кнопку «Огляд» і вибираємо наш виконуваний файл, запуск якого ми хочемо здійснити. Тиснемо «Далі»:
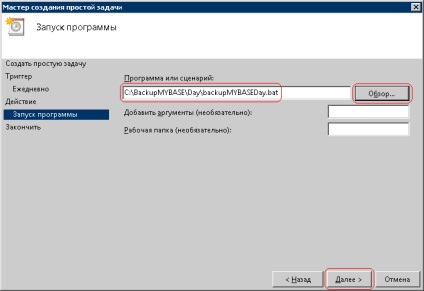
10. Вказуємо галочку додаткових налаштувань. Тиснемо «Готово»:
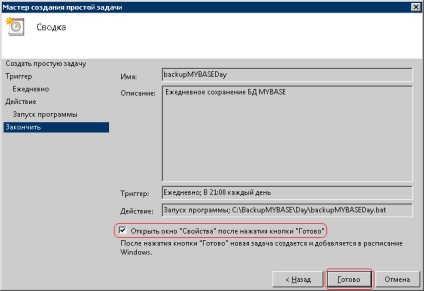
11. За замовчуванням заплановане завдання запускається від імені того, хто його створив. Якщо необхідно змінити користувача, натисніть кнопку «Змінити» і виберіть нового користувача. Поставте відмітку «Виконати з найвищими правами» і натисніть «ОК»:
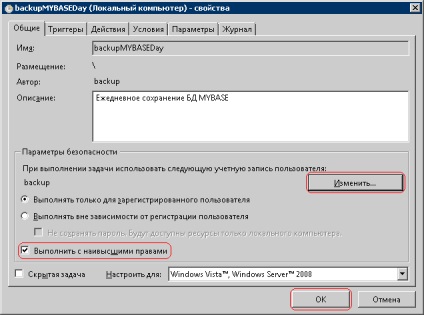
Усе! Наше заплановане завдання готово!