Клієнтську програму платника податків СОНО Версія 3.119.380
Автопоновлення програмного забезпечення СОНО призначене для:
· Перевірки наявності нової версії програмного забезпечення,
· Автоматичного завантаження з сервера поновлення необхідних файлів,
· Автоматизованої установки нової версії програми.
Клієнтську програму СОНО надає можливість власного автообновления до версії, що надається сервером оновлення. Щоб реалізувати цю можливість необхідно встановити за допомогою утиліти налаштувань СОНО відповідні параметри як описано нижче (п. 3.2.1).
Клієнтську програму СОНО можна оновити на актуальну версію незалежно від попередньої версії програми.
Щоб налаштувати параметри автоматичного оновлення відкрийте налаштування СОНО. Для запуску утиліти Налаштування виберіть Пуск> СОНО> Налаштування. Відкриється вікно для налаштування параметрів підключення до сервера (Малюнок 33).
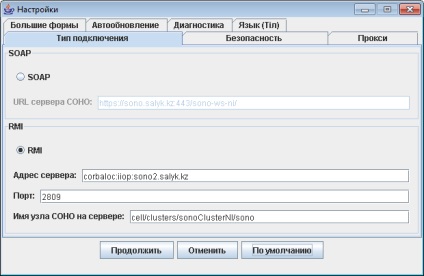
Малюнок 33 - Налаштування підключення до сервера СОНО
Відкрийте вкладку Оновлення (Малюнок 34).
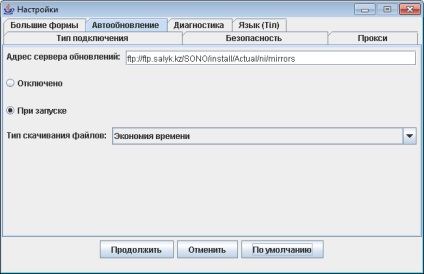
Малюнок 34 - Установка п араметр ів автообновления
Для перевірки наявності нової версії програмного забезпечення при кожному запуску СОНО встановіть перемикач При запуску.
У випадаючому списку виберіть тип скачування файлів (Малюнок 35).
Якщо автообновление не потрібно, встановіть Відключено.
Щоб зберегти параметри натисніть на кнопку.
При перевірці наявності нової версії програмного забезпечення діагностуються наступні ситуації:
· Доступність сервера СОНО;
· Доступність сервера оновлення;
· Встановленої (поточної) версії клієнтського додатка;
· Версії, необхідної сервером СОНО;
· Версії, що надається сервером поновлення
· Значення встановлених параметрів автообновления.
1) Якщо автообновление вимкнено і сервер СОНО недоступний, то видається повідомлення (Малюнок 36).

Малюнок 36 - Помилка підключення до сервера
При натисканні на кнопку відкриється розділ «Оновлення клієнтської програми» інтегрованого «Керівництва користувача клієнтського додатка податкового інспектора».
При натисканні на кнопку відкриється інформаційне вікно з докладною інформацією про ситуацію і поточних настройках підключення до сервера (Малюнок 37).

2) Якщо автообновление включено, сервер СОНО і сервер поновлення недоступні, то видається повідомлення (Малюнок 38).

Малюнок 38 - Повідомлення при недоступному сервері СОНО і сервері поновлення
При натисканні на кнопку відкриється розділ «Оновлення клієнтської програми» інтегрованого «Керівництва користувача клієнтського додатка податкового інспектора».
При натисканні на кнопку відкриється інформаційне вікно з докладною інформацією про ситуацію і поточних настройках підключення до сервера (Малюнок 39).
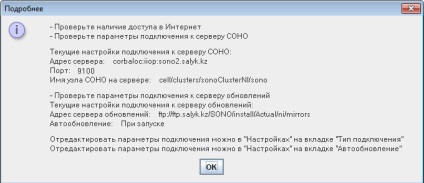
3) Якщо автообновление включено, сервер СОНО недоступний, сервер поновлення доступний (версія клієнта більше або дорівнює версії поновлення), то видається повідомлення (Малюнок 40).

Малюнок 40 - Повідомлення при недоступному сервері СОНО
При натисканні на кнопку відкриється інформаційне вікно з докладною інформацією про ситуацію і поточних настройках підключення до сервера (Малюнок 41).

4) Оновлення вимкнено, сервер СОНО доступний (версія клієнта несумісна з версією сервера) (Малюнок 42).
Малюнок 42 - Повідомлення про несумісність версій при вимкненому автообновления
5) Оновлення включено, сервер СОНО доступний (версія клієнта несумісна з версією сервера), сервер поновлення недоступний / доступний (версія оновлення несумісна з версією сервера).

Малюнок 43 - Повідомлення про те, що автообновление не вдалося
При натисканні на кнопку відкриється інформаційне вікно з докладною інформацією про ситуацію і поточних настройках підключення до сервера (Малюнок 44).
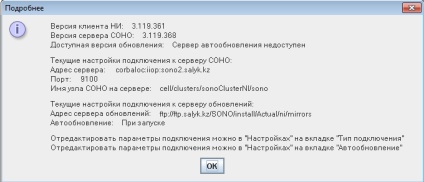


Якщо автообновление доступно. СОНО виводить відповідну інформацію і запитує підтвердження на оновлення (див. Малюнок 45. Малюнок 46). Щоб оновити програму натисніть на кнопку. Виконується етап оцінки обсягу даних, які необхідно доставити на комп'ютер (Малюнок 47).
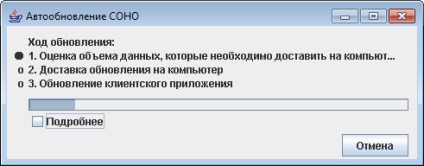
Якщо з якоїсь причини необхідно перервати оновлення натисніть на кнопку. З'явиться повідомлення про підтвердження переривання поновлення (Малюнок 48).

Щоб продовжити оновлення натисніть на кнопку. Оновлення буде продовжено.
По завершенні оцінки обсягу даних, які необхідно доставити на комп'ютер, відкриється вікно з зазначенням сумарного обсягу даних (Малюнок 49).
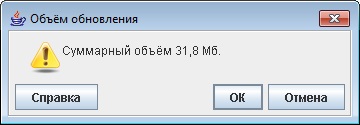
Щоб продовжити оновлення натисніть на кнопку. Виконається другий етап оновлення - доставка поновлення на комп'ютер (Малюнок 50). Щоб припинити оновлення натисніть на кнопку. З'явиться повідомлення про те, що оновлення припинено (Малюнок 51).
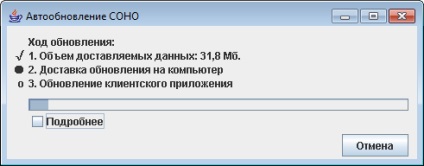
Малюнок 50 - Доставка поновлення на комп'ютер
Доставка поновлення на комп'ютер (див. Малюнок 50) може бути перервана натисканням на кнопку. При цьому СОНО видасть повідомлення про перериваючи оновлення (див. Малюнок 48).
Якщо в процесі оновлення програми виявлено працююче додаток СОНО, що заважає продовженню поновлення, СОНО видасть повідомлення (Малюнок 52).
Малюнок 52 - Виявлення ефектів у програмному забезпеченні СОНО
В такому випадку збережіть всі необхідні дані, закрийте програму і натисніть на кнопку. Працююче додаток СОНО закриється і оновлення буде продовжено.
При успішному проходженні етапу доставки поновлення на комп'ютер продовжиться 3-етап - оновлення клієнтської програми (Малюнок 53).
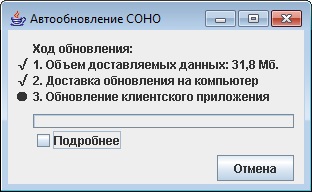
Малюнок 53 - Оновлення клієнтської програми
Щоб перервати оновлення натисніть на кнопку (див. Малюнок 53). Видається повідомлення з можливістю збереження доставлених даних на комп'ютер (REF _Ref284318912 \ h Малюнок 54).

Малюнок 54 - Переривання доставки поновлення на комп'ютер
Щоб зберегти доставлені дані на комп'ютер для подальшого використання в вікні встановіть прапорець (див. Малюнок 54). Дані, доставлені на комп'ютер в попередній сесії поновлення, будуть враховані в подальшій сесії поновлення (Помилка повторно), якщо версії поновлення в попередніх і в наступних сесіях сумісні.
Щоб продовжити оновлення натисніть на кнопку. Після завершення система програми з'явиться вікно про завершення поновлення і про поточну версію СОНО (Малюнок 55).

При натисканні на кнопку запуститься вікно аутентифікації СОНО (REF _Ref231020310 \ h Малюнок 59).
При автообновления СОНО виконує: резервне архівування поточної версії, оновлення однойменних файлів, додавання (установку) необхідних додаткових файлів, видалення непотрібних файлів, оновлення структури бази даних. Виконання цих процесів можна спостерігати у вікні Оновлення СОНО. якщо встановити прапорець Детальніше (Малюнок 56).
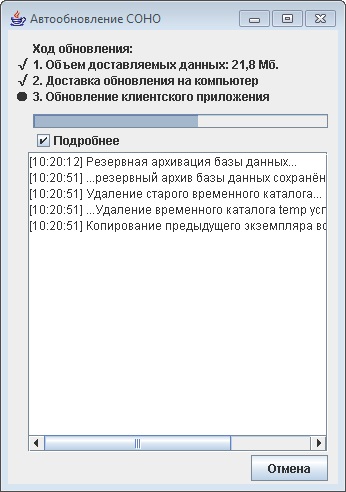
Малюнок 56 - Журнал процесу оновлення
3.3 Запуск СОНО
Щоб запустити виконання СОНО клацніть двічі на ярлику СОНО НП на робочому столі або виберіть пункт меню Старт> Всі програми> SONO> СОНО НП (Малюнок 57).
Після запуску програми, з'явиться вітальне вікно (Малюнок 58).

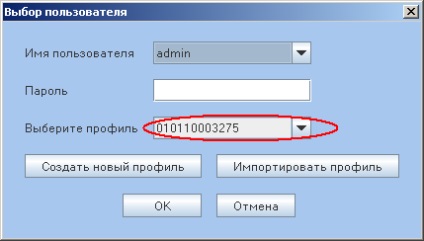
3.4 Перевірка працездатності системи
Головна сторінка програми є центральною відправною точкою для роботи з СОНО (Малюнок 60).
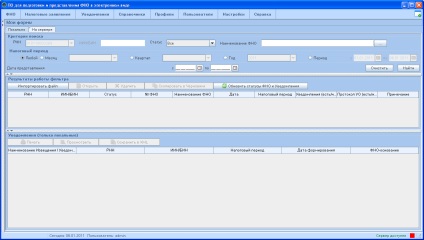
Малюнок 60 - Головна сторінка програми
Управління програмою здійснюється за допомогою меню і набору основних елементів, що управляють.
Основні елементи управління:
Список, що випадає - використовується для вибору елементів зі списку (Малюнок 61).
Список, що випадає з кнопкою Browse - використовується для вибору елементів зі списку (Малюнок 62), щоб відкрити список, що випадає, натисніть на кнопку:
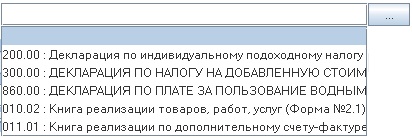
Малюнок 62 - Список, що випадає з кнопкою Browse
Перемикач - використовується для вибору одного з декількох запропонованих альтернативних рішень (Малюнок 63). У тексті документа фраза «Встановити перемикач» означає - навести курсор і клацнути лівою клавішею миші, щоб в гуртку з'явилася точка:
Прапорець - використовується для вибору декількох запропонованих варіантів (Малюнок 64). У тексті документа фраза Встановити прапорець означає - навести курсор і клацнути лівою кнопкою миші, щоб в квадратику з'явилася «галочка»:
Поле введення - використовується для введення даних (Малюнок 65).
Поля введення проходять перевірку на коректність введених даних. Якщо дані містять помилки введення, виводиться відповідне повідомлення (Малюнок 66).
Малюнок 66 - Поле введення, якщо дані містять помилку введення
Ієрархічний список - використовується для вибору елементів, об'єднаних в ієрархічні групи. Клацанням миші на вузлах списку можна розкривати відповідні групи елементів (Малюнок 67).
Календар - використовується для зручності і спрощення введення дати в полі (Малюнок 69). Щоб відкрився календар натисніть на кнопку праворуч від поля, в яке необхідно ввести дату (Малюнок 68).
Після натискання на кнопку з'являється календар (Малюнок 69).
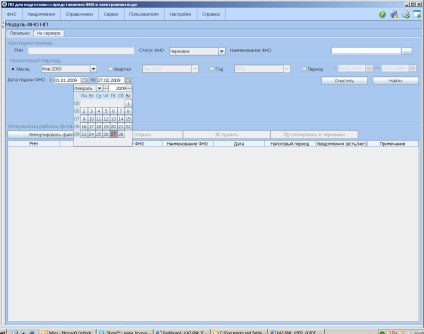
Спліттер - призначений для динамічного зміни розміру вікна на формі (Малюнок 70). При натисканні на. сховається частина вікна, що знаходиться під сплиттером. При натисканні на. сховається частина вікна, що знаходиться над сплиттером. Щоб розкрити приховану частину вікна, натисніть на елемент або. відповідальний за приховану частину вікна.
Вертикальна смуга прокрутки - дозволяє переміщати вміст робочої області в вертикальному напрямку, якщо воно не вміщується в поточний простір вікна (Малюнок 71).
Малюнок 71 - Вертикальна смуга прокрутки
Горизонтальна смуга прокрутки - дозволяє переміщати вміст робочої області в горизонтальному напрямку, якщо воно не вміщується в поточний простір вікна (Малюнок 72).
Малюнок 72 - Горизонтальна смуга прокрутки
Панель навігації - призначена для роботи з документом. Всі кнопки панелі мають спливаючі підказки (Малюнок 73).
НОВИНИ ФОРУМУ
Лицарі теорії ефіру