Програма Battery miser поставляється з ноутбуками виробництва LG, але вона буде працювати і на багатьох портативних комп'ютерах інших виробників. Додаток можна безкоштовно завантажити з офіційного сайту LG в розділі технічної підтримки. Програма Battery miser пропонує комплексну настройку режимів енергозбереження ноутбука.
Після установки програми значок Battery miser поміщається в область повідомлень. Двічі клацнувши на ньому кнопкою миші, ви відкриєте вікно налаштування програми (рис. 2.17).
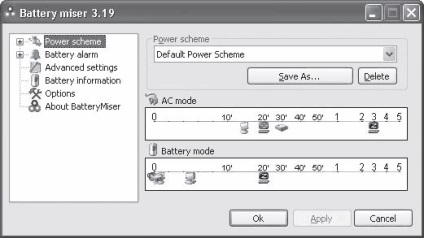
Мал. 2.17. Вікно програми Battery miser
Верхній індикатор служить для настройки режимів роботи ноутбука при живленні від мережі, а нижній - при харчуванні від акумулятора. Налаштовувати схему енергозбереження дуже просто: потрібно просто пересунути потрібні значки на певні позначки індикатора. Так, наприклад, якщо значок дисплея встановлений біля позначки 5 ', значить, дисплей буде автоматично відключатися через 5 хвилин (при відсутності будь-яких дій з боку користувача). Крім значка дисплея на шкалі часу можуть бути присутніми значки жорсткого диска, сплячого режиму (дисплей з хрестиком) і глибокого сну (дисплей з символом Z).
Значки пересуваються за шкалою за допомогою миші. Якщо, наприклад, пересунути значок сплячого режиму до позначки 20 ', ноутбук при відсутності активності з боку користувача буде автоматично переходити в сплячий режим через 20 хвилин.
У списку Power scheme (Схема харчування) містяться всі схеми електроживлення, встановлені в системі. За замовчуванням це стандартні схеми Windows, але якщо раніше ви використовували інші програми енергозбереження, там можуть бути присутні і схеми, налаштовані в цих додатках. Щоб створити свою власну схему енергозбереження, необхідно виконати наступні дії.
1. Розташувати значки на тимчасових шкалах індикаторів за потрібне чином.
2. Натиснути кнопку Save As (Зберегти як). З'явиться вікно (рис. 2.18), в якому необхідно ввести нову назву схеми. Ви можете також додати примітку, що характеризує дану схему.
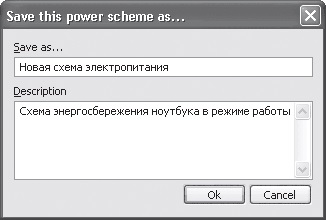
Мал. 2.18. Вікно збереження схеми
3. Натиснути кнопку Ок. Нова схема харчування буде створена і автоматично поміщена в список, що розкривається Power scheme (Схема харчування). У нижній частині вікна програми відобразиться примітка (якщо ви його створили при збереженні схеми).
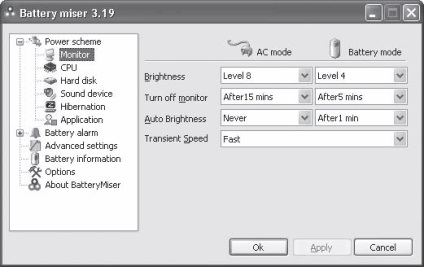
Мал. 2.19. Налаштування параметрів монітора
Додатки та асоційовані з ними схеми харчування додаються в таблицю List (Список) (рис. 2.20). Щоб додати в неї черговий пункт, потрібно натиснути кнопку Browse (Огляд) і у вікні Відкрити (Open) вибрати виконуваний файл цієї програми. У списку Associated Power Scheme (Асоційована схема харчування) потрібно вибрати встановлену схему харчування і натиснути кнопку Append (Закріпити).
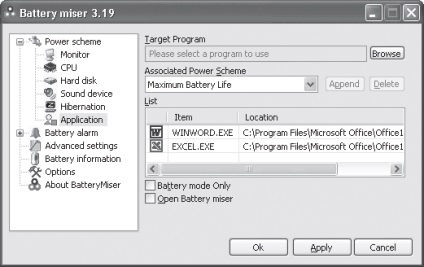
Мал. 2.20. Програми Word і Excel асоційовані з режимом максимальної економії акумулятора
Якщо ви хочете, щоб схеми харчування змінювалися в залежності від запущених додатків тільки в автономному режимі роботи, слід встановити прапорець Battery mode Only (Тільки в режимі роботи від батареї).
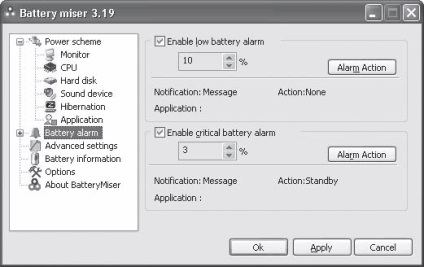
Мал. 2.21. Налаштування сповіщень про низький і критично низькому заряді батареї
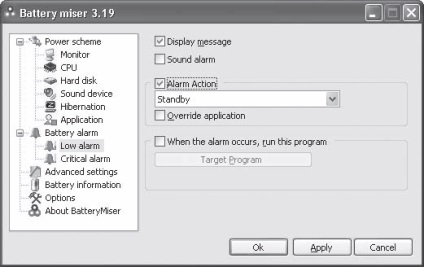
Мал. 2.22. Налаштування дії при низькому заряді батареї
При зниженні рівня заряду батареї до встановленого значення програма Battery miser може виконати наступні дії.
• Вивести текстове попередження (прапорець Display message (Показати повідомлення)).
• Відтворити звуковий сигнал (прапорець Sound alarm (Звуковий сигнал)).
• Провести ноутбук в сплячий режим, режим глибокого сну або вимкніть. Дія вибирається в списку Alarm Action (Дія сигналу), при цьому повинен бути встановлений однойменний прапорець.
• Запустити будь-яку програму. Для цього потрібно встановити прапорець When the alarm occurs, run this program (Запустити програму при надходженні сигналу) і, натиснувши кнопку Target Program (Програма), вибрати виконуваний файл потрібного додатка.
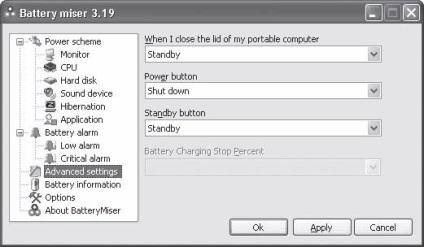
Мал. 2.23. Налаштування реакції на закриття кришки і натискання кнопок харчування
Інформація може бути представлена у вигляді графіка (до речі, можна відобразити дані про споживаної потужності, силі струму, а також про напругу батареї), а також в текстовому вигляді. Режим відображення інформації вибирають за допомогою кнопок, розташованих у верхній частині вікна програми.
Щоб швидко вибрати активну схему харчування, що не обяза тельно відкривати вікно програми. Необхідно клацнути кнопкою миші на значку програми в області повідомлень і в меню вибрати потрібну схему харчування (рис. 2.24).
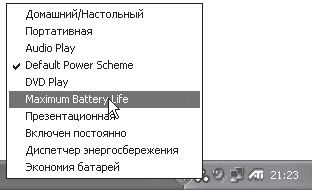
Мал. 2.24. Активізація схеми харчування в контекстному меню