Для збереження важливих файлів потрібно:
- трохи вільного часу (хвилин 20 одноразово, для автоматичного резервування, потім ця операція буде відбуватися без Вашої участі, у фоновому режимі);
- безкоштовна програма FBackup;
- бажано прочитати цю статтю, в якій детально описується робота з програмою і приклад створення резервної копії.
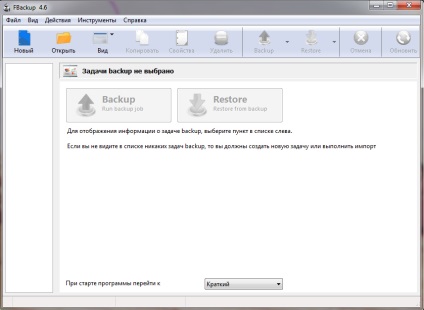
Основними функціями FBackup є:
- можливість ручного і автоматичного створення бекапа;
- ZIP - архівування копій, із захистом їх паролем;
- Автоматичне оновлення;
- та ін.
Установка програми для резервного копіювання
З установкою у Вас проблем не виникне, все діалоги переведені на російську мову і зрозумілі. Наведу приклади декількох найбільш важливих кроків інсталяції:
Тут можна вибрати створювати чи ні значок програми на робочому столі і в панелі швидкого запуску, зв'язати програму з файлами .fkc, встановити додаток в автозавантаження. Я залишив всі настройки як на скріншоті.
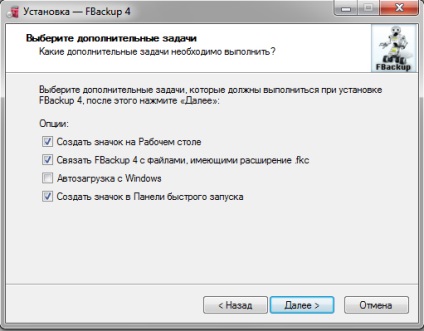
Тут необхідно вибрати мову інтерфейсу:
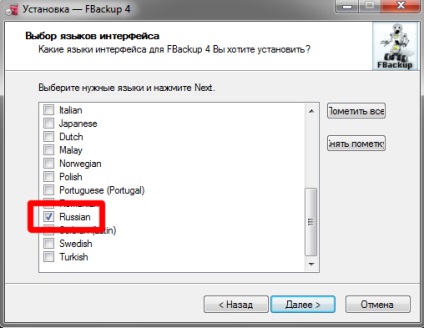
Через деякий час установка буде завершена.
Створення резервної копії
Перш ніж перейти безпосередньо до бекапу хотів би сказати пару слів про настоянки програми.
Заходимо в меню «інструменти» і вибираємо пункт «опції».
Тут є всього три вкладки.
У вкладці «Загальні» вибирається мова інтерфейсу.
У вкладці «Запуск» присутні кілька пунктів, я залишив в них все значення за умовчанням, вибравши пункт «мінімізувати в системний лоток».
У вкладці «Оновлення» налаштовується режим перевірки (автоматичний / ручний) і частота перевірки (щодня, щотижня і т.д.).
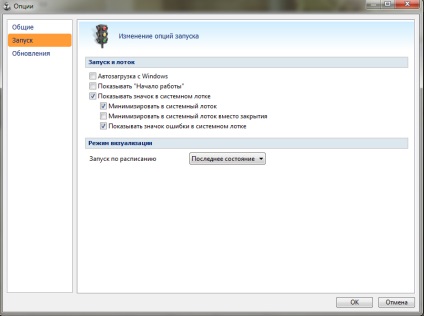
Після зроблених налаштувань натискаємо першу кнопку на панелі інструментів: «новий».
Після чого відкриється вікно, в якому потрібно ввести назву копії (пункт Ім'я Backup), вибрати місце збереження копії:
- місцевий (на цьому ж комп'ютері);
- мережа.
При виборі пункту «місцевий» вибираємо диск (привід), це може бути жорсткий диск або флеш-накопичувач.
Потім вибираємо папку для збереження, для цього потрібно натиснути кнопку «Огляд»
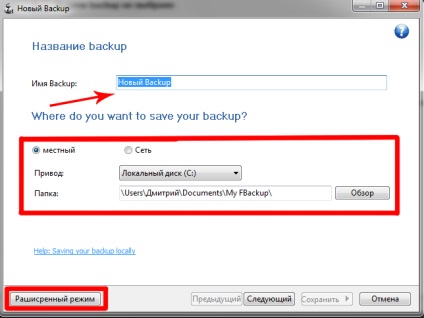
Якщо натиснути на кнопку «Розширений режим», в лівому нижньому кутку, то відкриється вікно, яке відображене на скріншоті внизу.
На скільки я зрозумів, відмінність двох режимів лише в тому, що в «простому» режимі створення копії відбувається по кроках, тобто це майстер створення бекапу, а в розширеному режимі ті ж функції розташовані в пунктах меню зліва, для себе я вибрав «простий» режим.
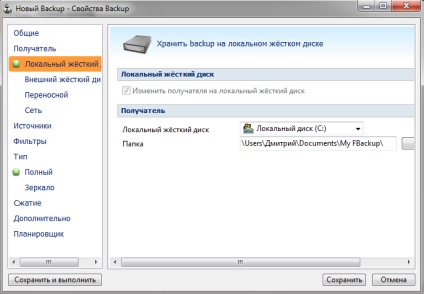
На наступному кроці потрібно буде вказати, що ж, власне ми хочемо «забекапіть».
Зліва присутній випадає, в якому можна вибрати або стандартні папки (наприклад мої документи або мої малюнки), або залишити пункт «вибір файлів і папок» і за допомогою кнопок внизу: «папка», «файл» вибрати на жорсткому диску дані. Справа знаходиться так званий фільтр, в якому зазначаються файли, які необхідно включити (include) або не включати (exclude) в резервну копію.
Наприклад я залишив тут тимчасові файли (Temprerorary Files) і функцію виключити.
Для прикладу я вирішив зробити копію папки My Pictures (мої малюнки).
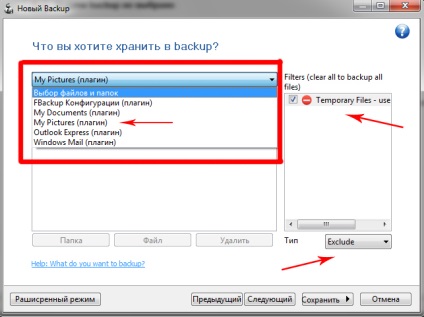
У наступному вікні потрібно вибрати як ми хочемо зробити копію:
- створити повний (упакований в архів бекап);
- створити дзеркало (без пакування).
Також можна зашифрувати копію, якщо необхідно шифрування вибираємо пункт «так» і вводимо двічі пароль.
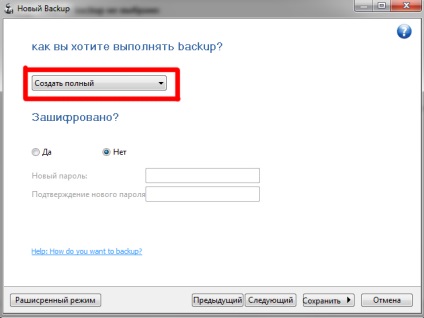
Далі можна налаштувати автоматичне створення копій.
Для цього вибираємо в пункті «Як часто»: щодня або щотижня, щомісяця; якщо обраний режим відмінний від щоденного, в пункті «У які дні» вибираємо день тижня; в пункті «о котрій годині» вказуємо час створення бекапу; якщо необхідно, вводимо пароль.
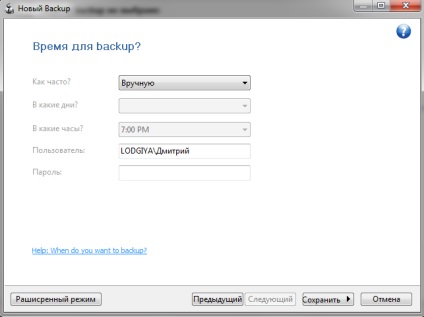
Копія створена, при цьому стали доступні кнопки і функції в меню і головному вікні програми: копіювати, властивості, видалити і Restore (відновити).
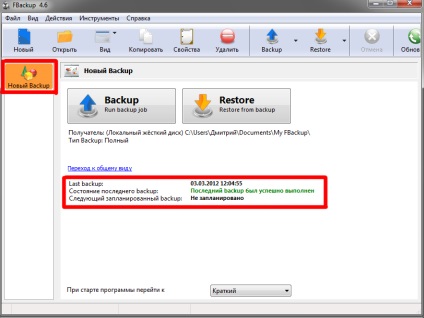
Для того, щоб відновити файли з бекапу необхідно натиснути на кнопку «Restore».
У вікні вибираємо місце відновлення і спосіб відновлення даних.
Також можна вибрати пріоритет виконання цього завдання, в нижньому лівому кутку, я залишив «звичайний».
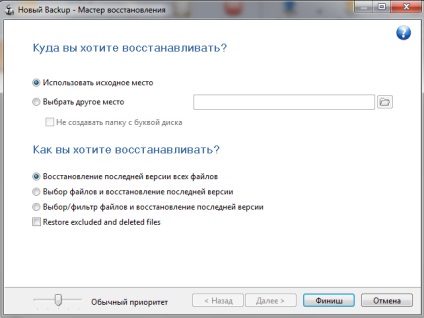
Натискаємо на «Фініш» і наші файли відновлені.
Завантажити безкоштовно програму для резервного копіювання даних
(Поки оцінок немає)