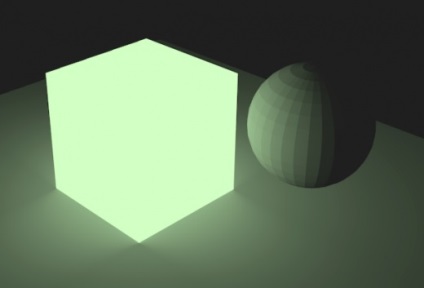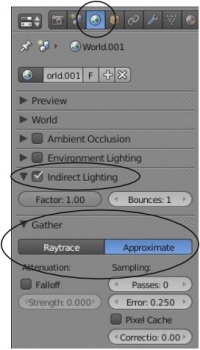За замовчуванням в вашій сцені вже є одна камера і цієї камери, зазвичай, досить. Але в деяких випадках може знадобитися додати додаткові камери в сцену. Додати камеру ви можете як і інші об'єкти - натиснувши Shift- "A". Щоб зробити одну з камер активною, виберіть її та натисніть комбінацію клавіш Ctrl і Num 0 (нуль на цифровій клавіатурі). Це змінить активну камеру.
Як і всі інші об'єкти в Blender, камера має набір налаштувань. Виберіть камеру і в Вікні Властивостей перейдіть в розділ Camera. Тут представлені деякі доступні настройки:
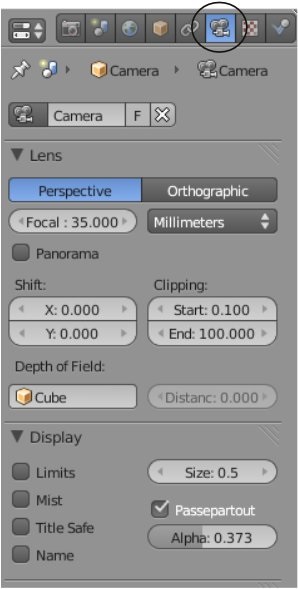
Типи ламп і їх Налаштування
Створюючи сцену в Blender, ви починаєте роботу з декількома основними елементами, включаючи камеру, але, можливо, без освітлення. Запам'ятайте, то, що ви бачите в камері буде відображено в фінальному відрендерене зображення або анімації (в залежності від зазначених вами параметрів рендеринга). Для початку рендеринга зображення просто натисніть клавішу "F12". Якщо зображення чорне, значить, у вашій сцені не встановлено освітлення або положення / настройка освітлення невірні. Для виходу з вікна рендеринга натисніть клавішу Esc.
У більшості випадків вам знадобиться більше однієї лампи для правильного висвітлення вашої сцени. Більшості сцен, як правило, потрібні 3-4 лампи. Однак, будьте обережні і не використовуйте занадто багато ламп! ' Нижче наведені основні типи ламп, доступні в Blender, і їх характеристики:
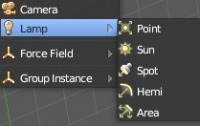
При використанні традиційного рендеру в Blender створювати тінь може тільки лампа Spot, однак за допомогою Raytracing (ми обговоримо цю опцію трохи пізніше) будь-яка лампа може утворювати тінь.
Налаштування Лампи:
Для створення Лампи встановіть 3D курсор в потрібну позицію і натисніть Shift- "A". в меню оберіть Lamp (Лампу), а потім її тип. Після цього лампа буде додана в вашу сцену. Ви можете налаштувати додаткові параметри нової лампи. Виділіть лампу і в Вікні Властивостей клацніть по закладці Lamp. Ось що ви побачите в цьому розділі:
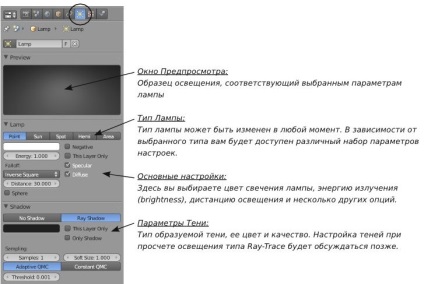
Це основні настройки. Лампи Sun і Spot матимуть дещо відмінний набір параметрів. Лампа Sun може бути використана для симуляції неба і атмосферних ефектів. Налаштування лампи Spot будуть обговорюватися на наступній сторінці.
РобоЧувак Каже: Замість додавання великої кількості ламп, поекспериментуйте з параметрами Distance і Energy. У великих сценах значення параметра Distance за замовчуванням може не давати лампі висвітлювати всі об'єкти.
Налаштування Spot-лампи (прожекторні лампа):
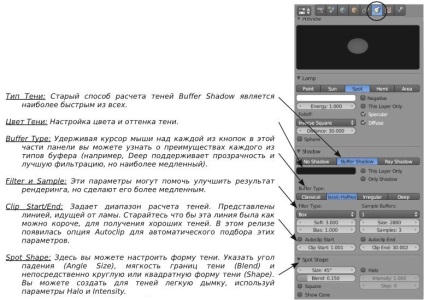
РобоЧувак Запитує: Чому я не бачу мої тіні або вони виглядають погано?
Якщо тіні присутні але виглядають погано, спробуйте збільшити значення параметра Clip Start для зменшення області розрахунку або налаштуйте параметри Size і Samples (параметри блоку Sample Buffers). Якщо ж ви зовсім не бачите тіней на відрендерене зображення, можливо, вам слід включити опцію Shadow в розділі Render на панелі Shading.
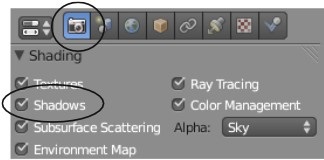
ненаправленої Освітлення
Нововведенням в Blender 2.5 / 2.6 стала можливість об'єктів випромінювати свій власний колір. Ненаправленої освітлення - це промені світла "отскакивающие" від об'єкта, як це відбувається в реальному світі. Насправді опція Emit завжди була в налаштуваннях матеріалу і об'єкти могли світитися навіть якщо на них не падало світло від джерела, але вони ніколи не могли підсвічувати навколишні об'єкти. Тепер це стало можливим. Для початку давайте налаштуємо матеріал і включимо опцію Emit. У сцені на ілюстрації я видалив всі лампи і оточення. Єдине, чому куб світиться на зображенні - це опція Emit. Поверхня, на якій він знаходиться, чи не підсвічена.
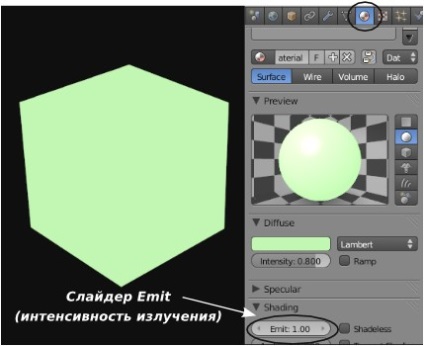
Такий ефект Blender міг створювати і раніше. Для появи ефекту ненаправленного освітлення мені потрібно знову додати оточення (World). Я встановив колір Зеніту і Горизонту чорним для отримання колишнього ефекту оточення. У Вікні Властивостей в розділі World знайдіть панель Gather і активуйте модель прорахунку освітлення Approximate. Трохи вище повинна розташовуватися панель Indirect Light. Активуйте її і розгорніть список доступних в ній опцій. Ви побачите параметр Factor. контролюючий ступінь впливу ефекту і параметр Bounce. визначає кількість відображень променів світла, що виходять від об'єкта. Тепер, при рендеринге зображення, ви бачите відображення від площини, на якій розташований куб. Також стала видимою сфера за кубом, яку ми не бачили на попередньому зображенні.