Формат RAW надає можливість вільно грати з кольором і експозицією. Цей формат дуже зручний, адже навіть якщо спочатку кадр не дуже вдалий, з нього можна витягнути деталі і все стане на свої місця.
Ось наш знімок після обробки:

Подібну обробку можна виконати в Photoshop Elements, Photoshop CS або Adobe Camera Raw, але дана обробка виконана в Lightroom.
1. Завантаживши знімок в Лайтрум, він потрапляє в Library.
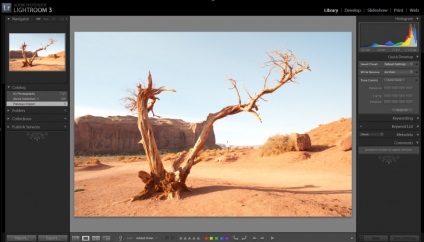
2. Проводимо корекцію лінз (Lens Correction). У вкладці Development знаходимо відповідний розділ. скориставшись Enable Profile Correction можна виконати автоматичну корекцію. Лайтрум сам визначає, який об'єктив використовувався при зйомці і вносить відповідні корективи. При необхідності можна підправити кадр вручну.
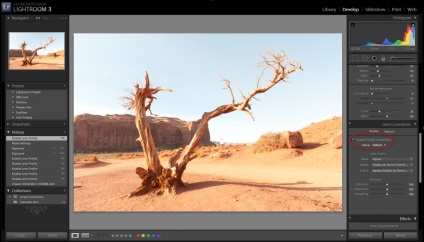
3. Тепер необхідно підправити експозицію. Бігунок, який відповідає за цей параметр, знаходиться в самому верху. В даному випадку коригуємо Exposure на -0,4. Це зменшить переосвітлення і скоректує яскравість всієї сцени.
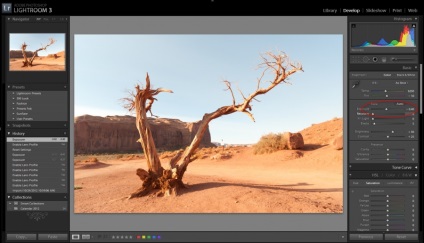
4. Далі зменшимо температуру кольору. На даному знімку занадто теплі кольори. Їх слід злегка остудити. Коригування виробляємо бегунком Temр до 4500. Також можна спробувати внести коригування в баланс Білого. Робити ці настройки слід саме в RAW, так як в Jpeg це зробити буде практично неможливо.
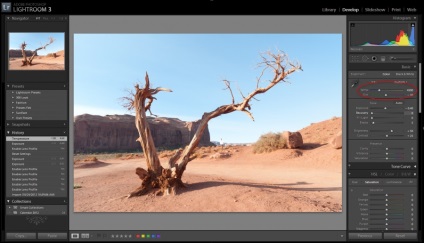
5. Зниження температури призвело до зменшення резонансу (вібрації) квітів. Це можна поправити повзунком Vibrance до + 40. Краще використовувати цей параметр, ніж насиченість (Saturation). Це дозволить не зачіпати ті області знімка, які вже досить насичені.
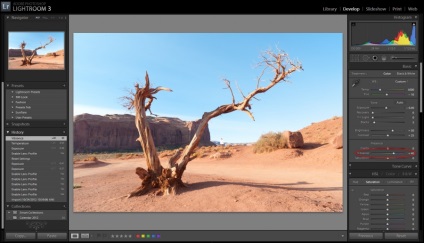
6. Тепер займемося контрастом. Його встановимо на +46.
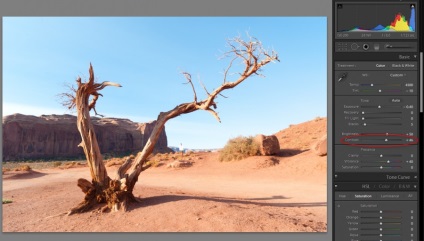
7. Також за контраст відповідають повзунки Highlights і Shadows (підсвітити і тіні). Зниження інтенсивності підсвічених місць можна виконати зменшенням значення параметра Highlights до -25. Значення тіней необхідно збільшити до +20. Гора на тлі перестане бути такою темною.
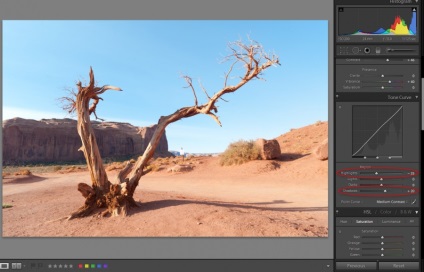
8. Параметр Відтінки чорного (Blacks) потрібен для підстроювання тіней і загального контрасту. Його значення в даному випадку збільшено до 15.
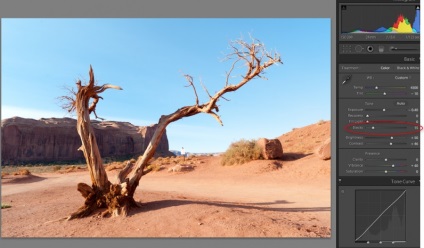
9. Для посилення блакиті неба необхідно перейти до локальних налаштувань кольору в області знімка. Спочатку потрібно взяти інструмент градієнт. Він знаходиться на верхній панелі. їм необхідно виділити область неба.
Тепер застосування будь-яких налаштувань буде діяти тільки на виділену ділянку.
Затемнити небо можна бегунком Aquas, опустивши його значення до -5, а Blues до -30. Небо на знімку стало набагато красивіше.
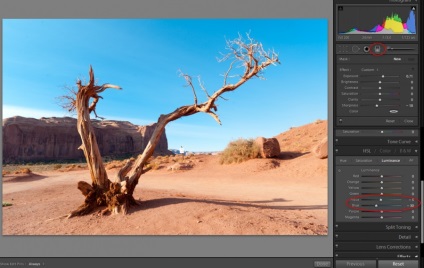
10. Можна заглибитися в більш копітку роботу і підправити перехід праворуч під гілкою. Налаштовуємо інструмент Brush: Exposure +41, Feather 86, Flow 100 Density 50, Auto Mask - активний.
Наполягаємо розмір кисті.
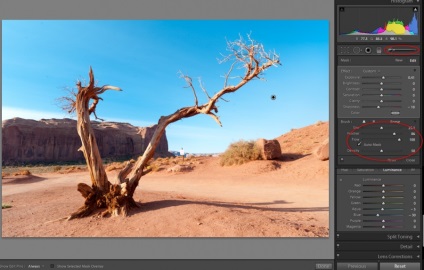
11. Обрізати знімка можна виконати відповідним інструментом.
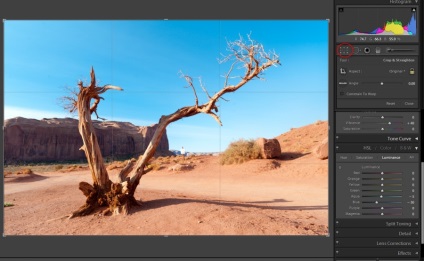
12. Тепер додамо цікавий ефект - це виньетирование. Вкладка ефекти містить параметри Vignetting. Там встановлюємо Amount -25, Midpoint -50, Roundness 0 Feather 50.
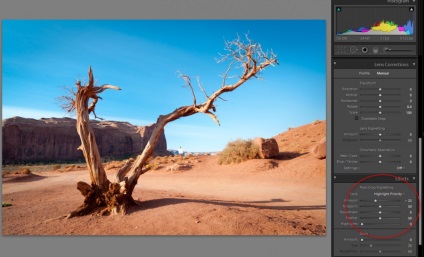
13. Іноді на зображенні видно пил. Особливо добре її видно на синьому небі. Позбутися від неї можна інструментом Spot Removal. Він знаходиться вгорі.
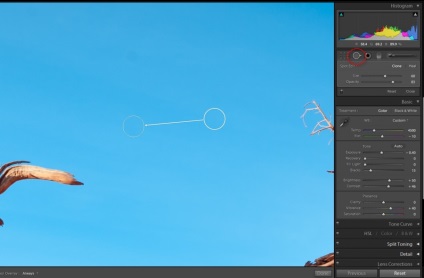
14. Не можна залишити знімок без збільшення різкості. Це можна зробити на вкладці Деталі параметром Amount 50.
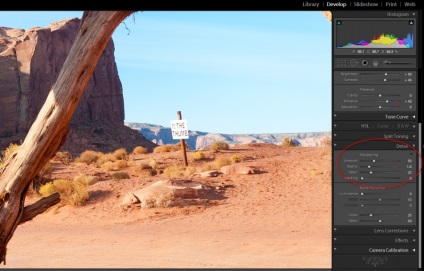
15. Можна обмежити збільшення різкості тільки краями елементів. У цьому допоможе параметр Masking. В даному випадку було використано значення 50.
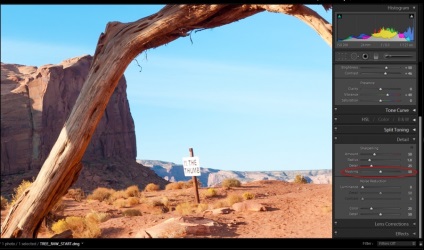
16. Зараз саме час зменшити шум на фотографії, але даний знімок його практично не містить, тому кожен може поглянути на скріншот і побачити, де цей параметр знаходиться.
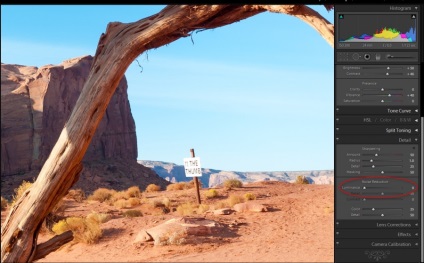
17. На цьому обробка закінчується. Залишилося тільки зберегти оброблений знімок у форматі Jpeg. Щоб це зробити, потрібно перейти в Library і натиснути Експортувати. Будуть доступні різноманітні варіанти збереження.
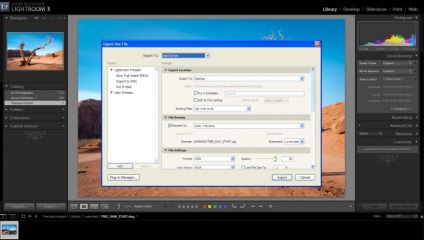
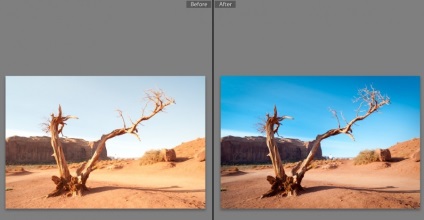
Для того, щоб обробляти фотографії швидше, можна створити власні пресети, які будуть виконувати блискавично стандартні дії і вносити певні корективи.
схожі записи
- RAW в Lightroom
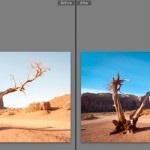
- Преображення неякісної фотографії в Lightroom

- Альтернативний спосіб експокоррекциі (зміна яскравості) RAW-знімка

- Цветокоррекция на прикладі весільної фотографії

- Lightroom і формати фотографій: JPG, RAW, TIFF

- Проста корекція фотографії в Lightroom
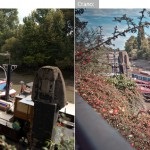
- Порівнюємо RAW-конвертери

- Обробка фото в Lightroom

- Обробка фотографій на тлі осіннього пейзажу

- Приклад кольорокорекції в Photoshop

- Порівнюємо Saturation і Vibrance
- Додамо # 'Осені #' вашому пейзажу
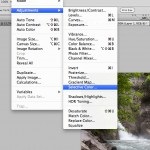
- sRGB і Adobe RGB - що це і яке вибрати?

- Ефект об'єктива Fisheye в Photoshop

- Lightroom на прикладі одного весілля
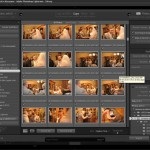
- Відбілювання зубів в Lightroom
