Що дає нам шифрування?
Подивимося на прикладі.
Створимо файл 1.txt і запишіть туди текст "12345", зберігаємо і відкриваємо цей файл, тільки вже зашифровані і порівнюємо.
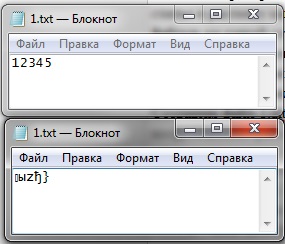
Як бачимо файл, який буде зберігається в дропбоксе (нижній), записаний кракозябрами, а той що будемо використовувати ми (верхній), записаний нормальним тектом. З іншими форматами йде таже проблема, зображення, архіви і все інше не буде відкриватися.
Файли зберігають свої початкові розміри.
Встановлення та налаштування
- Встановлюємо BoxCryptor.
- Виходимо з Dropbox.
- Переносимо всі файли з Dropbox в іншу папку, наприклад C: \ temp \ dropbox
- Щоб зачистити за собою треба зайти на сайт Dropbox, включити відображення видалених файлів і поудалять все що там є іноді буде видаватися помилка, що система не може впорається з видаленням, тоді доведеться заходити в кожну папку і видаляти по 1-2 вкладені папки, потроху. Цей крок може зайняти багато часу.
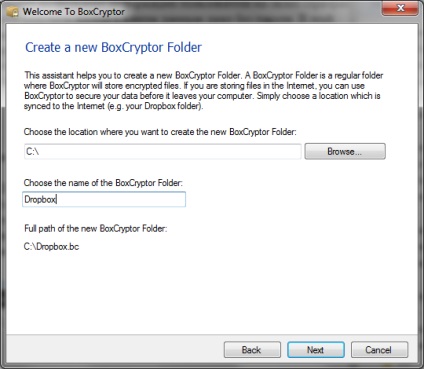
Папка дропбокса у мене зберігалася на диску "C: \ Dropbox".
BoxCryptor в своєму випадку додає ".bc" в кінці імені папки, це ми виправимо потім.
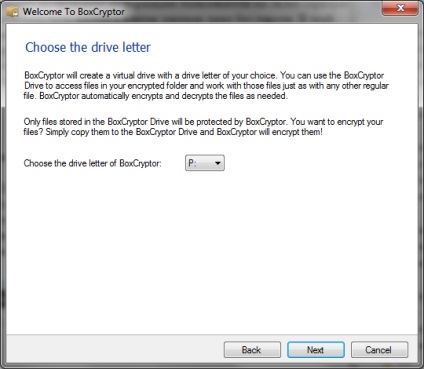
Вибираємо будь-яку назву монтируемого диска. У моєму випадку це "P:".
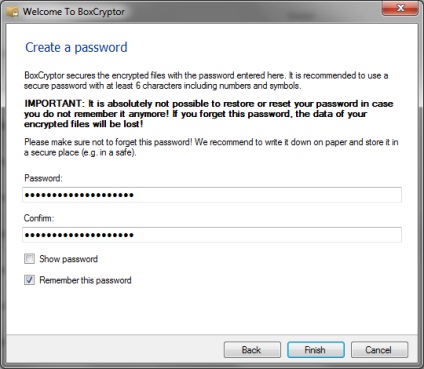
Вводимо пароль, який буде іспользиваться в ході шифрування, чим більше тим краще. Натискаємо "Finish". У следющие вікні "close".
Тепер в монтується диску "P" зберігається дешифрована, нормальна інформація, яку можна прочитати, а в C: /Dropbox.bc ці ж файли, тільки шифровані, їх ми і дамо на згодованих серверами Dropbox.
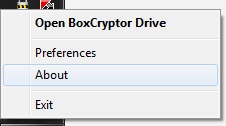
Натискаємо правою кнопкою по його значку в треї, далі "Properties".
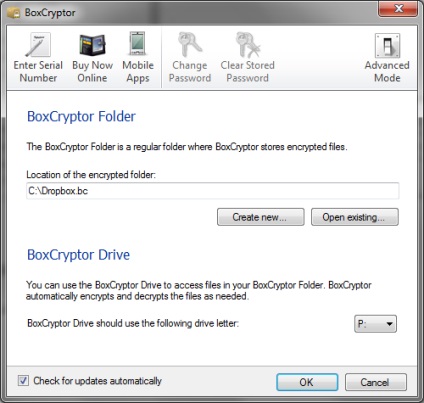
Вибираємо "Advanced mode" в правому верхньому кутку. Погоджуємося на влюченіе розширеного режиму.
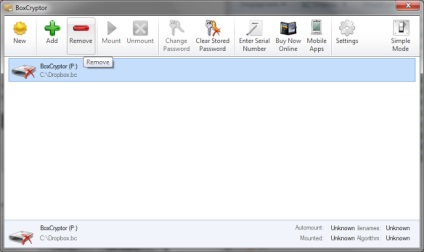
Видаляємо сушествующих диск і створюємо новий кнопкою "Add".
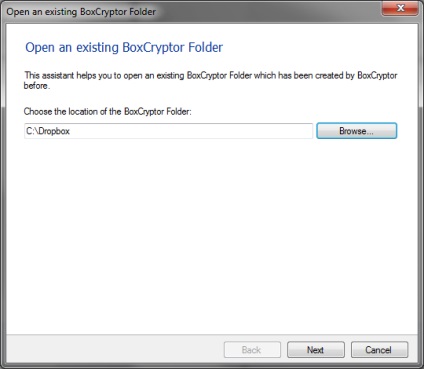
Вибираємо папку Dropbox'a. Натискаємо "Next".
Вибираємо букву диска, наприклад "Р:". Тиснемо "Next".
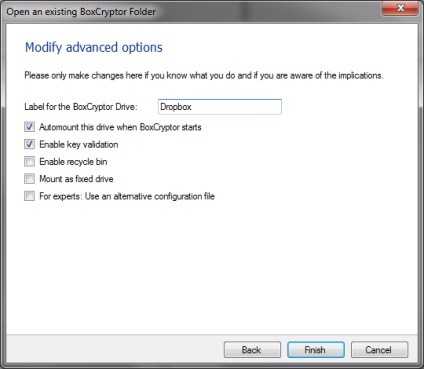
Вводимо мітку диска, наприклад "Dropbox". Тиснемо "Finish".
Далі нас попросять ввести пароль до існуючої шифрованого папці.