У цьому уроці Кузьмичов Олексій розповість як створити бронзовий відтінок шкіри в фотошопі. Фінальний результат ви можете спостерігати на фотографії нижче.

Відкриваємо фотографію, з якої будемо працювати і завантажуємо її в Camera Raw.
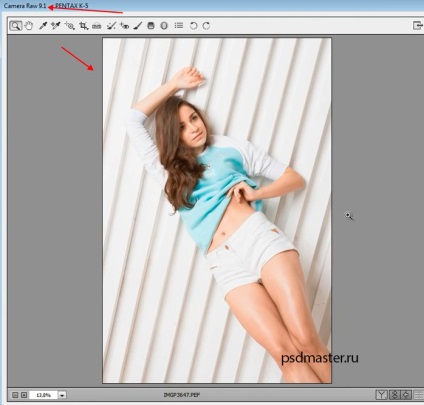
Тут ми будемо коригувати деякі параметри:
- в даному прикладі фотографія трохи пересвічений, тому знижуємо експозіціюо до -0,40 і підвищуємо контраст до +15. Таким чином добиваємося, щоб шкіра стала більш насиченою;
- також, нам необхідно витягти деталі з тіней, тому повзунок "Тіні" перетягуємо до тих пір, поки всі деталі по максимуму не виявляться, приблизно до +45
- опустимо "Білі" до -40, щоб зробити фотографію м'якше;
- трохи опустимо повзунок "Світу" до -25.
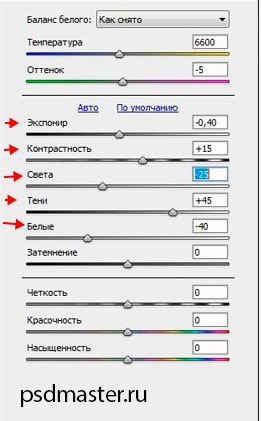
І тепер завантажуємо наш знімок в фотошоп. Натискаємо "Відкрити зображення".

Перше, що необхідно зробити - розгладити шкіру. Для цього ви можете використовувати плагін портретури. Переходимо "Додатки -> Imagenomic -> Portraiture".
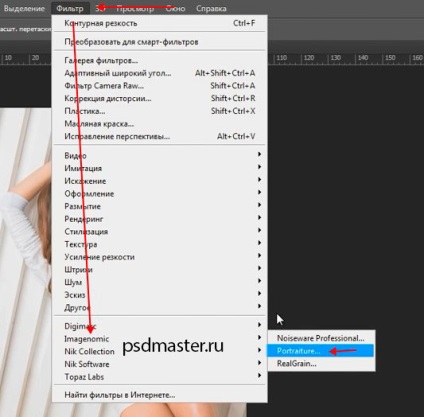
Трохи збільшуємо зображення повзунком знизу. Далі піпеткою беремо пробу шкіри.
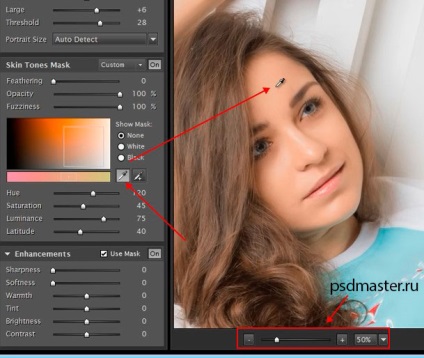
Тепер будемо налаштовувати параметри:
- Threshold на 30;
- Large +5.
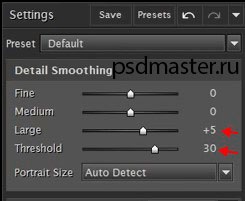
Дивимося, чи всі дефекти зникли з лиця. У нашому випадку цього буде достатньо. У правому верхньому кутку натискаємо кнопку "Ок".
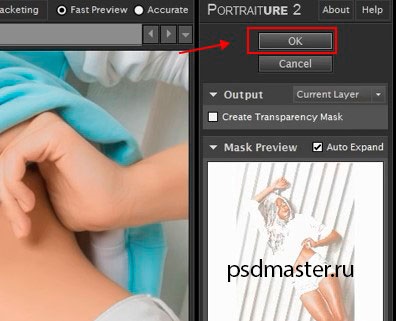
Робимо дублікат нашого шару, для цього стоячи на шарі натискаємо поєднання "Ctrl + J". Ставимо шару режим накладення "М'яке світло" (Soft Light) і, щоб позбутися від сильного контрасту, знизимо йому Непрозорість до 50%.
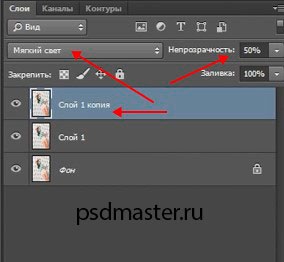
Наступним кроком додамо невеликий загар. Для цього будемо використовувати коригувальний шар "Чорно-біле".
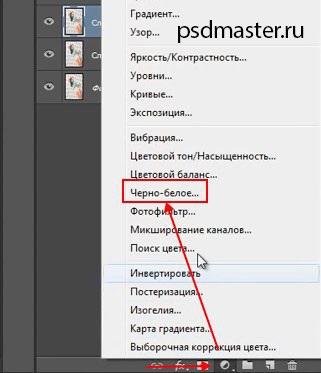
Ставимо галочку навпроти пункту "Відтінок" і закриваємо даний коригувальний шар. Ставимо йому Непрозорість 30%.
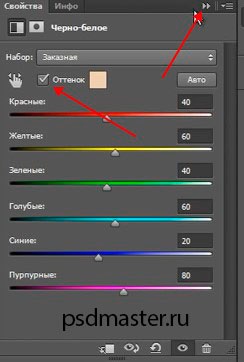
Далі заливаємо маску даного шару чорним кольором. Для цього вибираємо маску шару, в палітрі ставимо основним чорний колір і натискаємо комбінацію клавіш "Alt + Del".
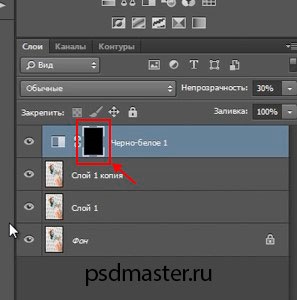
Тепер проходимо пензлем білого кольору по всій шкірі моделі. Робимо це акуратно, щоб не зачепити одяг. Працюємо тільки з шкірою.
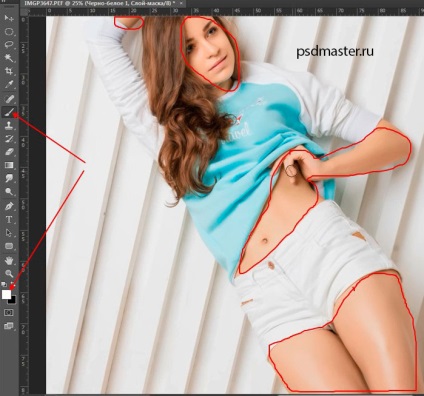
Створюємо дублікат всіх наших шарів, для цього натискаємо клавіші "Shift + Ctrl + Alt + E". Наступним кроком знебарвлюється фотографію, натисніть сполучення клавіш "Shift + Ctrl + U", або робимо це через пункт меню "Зображення -> Корекція -> Знебарвити" (Image -> Adjustments -> Desaturate).
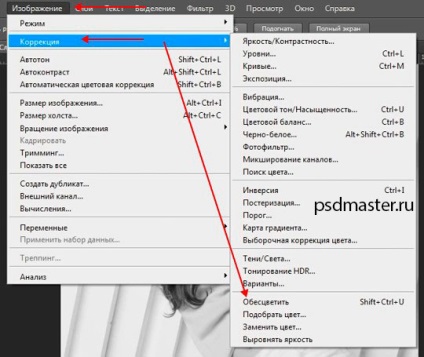
Режим накладення для шару ставимо "Множення" (Multiply) і знижуємо його Непрозорість до 15%, щоб шкіра набула красивий кавовий відтінок.
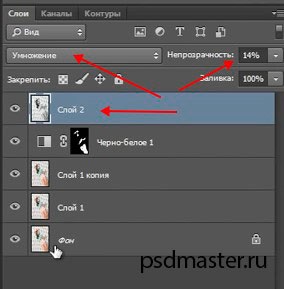
Точно також додаємо маску шару, заливаємо її чорним кольором і пензлем білого кольору опрацьовуємо тільки шкіру.
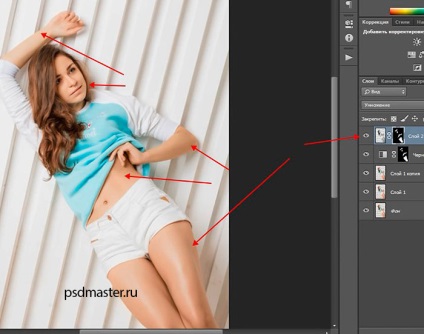
Тепер переходимо до Додж енд Берну (Dodge and Burn), щоб промальовувати відблиски і тіні. Створюємо новий порожній шар і заливаємо його 50% сірим кольором. Для цього спочатку заходимо в меню "Редагування -> Виконати заливку" (Edit -> Fill) або натискаємо "Shift + F5".
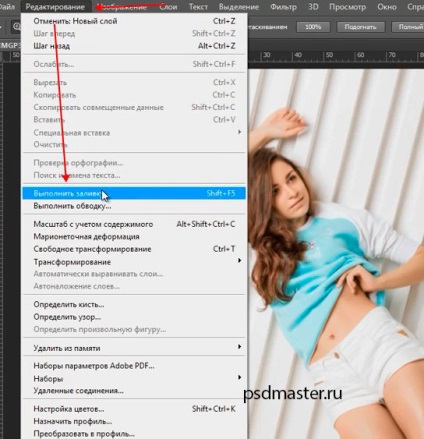
Далі вибираємо 50% сірий колір.
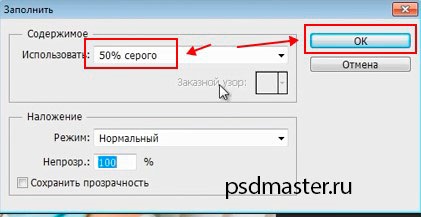
Режим накладення для даного шару ставимо "М'яке світло". І тепер за допомогою інструментів "Освітлювач" і "Випалювання" будемо працювати з світлотіньовим малюнком. Вибираємо для початку інструмент "Випалювання". У настроках на верхній панелі ставимо йому "Експонування" на 15%, "Діапазон" -> Тіні і обов'язково ставимо галочку "Захистити тону".
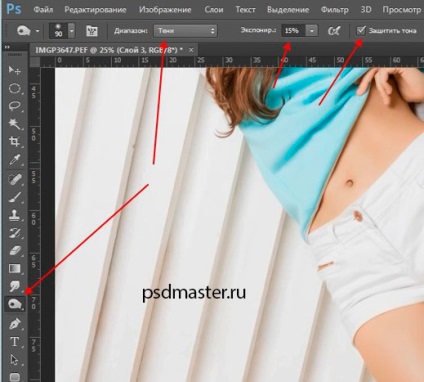
Після цього починаємо працювати з тінями. Додаючи обсяг на фотографію.
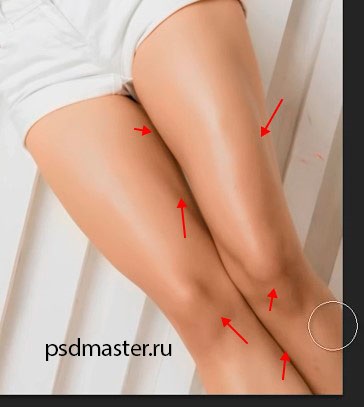
Опрацьовуємо всі ділянки шкіри з тінями. Дрібним діаметром кисті опрацьовуємо пальці і тіні на долоні.

Після цього трохи збільшуємо фотографію і опрацьовуємо обличчя моделі.

Тепер можна переходити до освітлення. Вибираємо інструмент "Освітлювач". "Експонування" на 15%, "Діапазон" -> Підсвічування, ставимо галочку "Захистити тону" і будемо промальовувати відблиски.
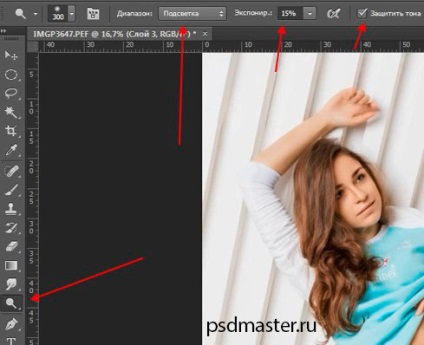
Опрацьовуємо світлі ділянки.
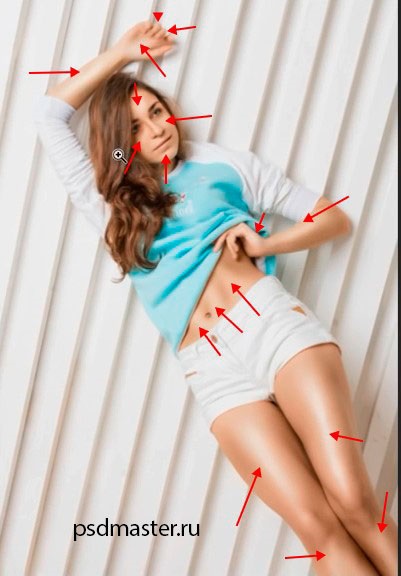
Наступним кроком будемо опрацьовувати одяг. Спочатку інструментом Випалювання з "експонування" 35%. Додаємо тіні на складки одягу.

Після цього беремо інструмент Освітлювач з "експонування" на 30% і опрацьовуємо відблиски на одязі.
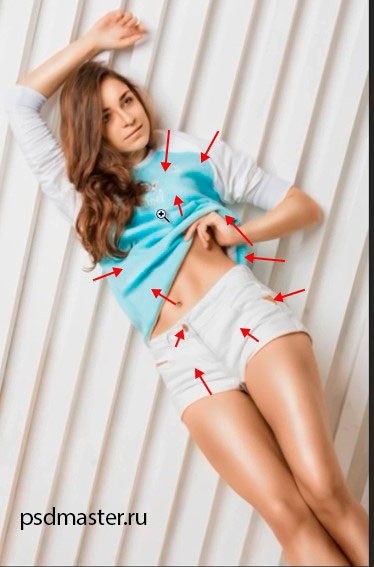
Зараз у вас повинна вийти фот така фотографія як на скріншоті нижче. Якщо ефект здається занадто сильним, то можна трохи знизити цій верстві Непрозорість. У нашому прикладі поставимо 90%.

Йдемо далі і на черзі у нас коригувальний шар "Яскравість / Контрастність". Підсилюємо контраст приблизно до 15, щоб зробити відтінок шкіри ще більш насиченим.
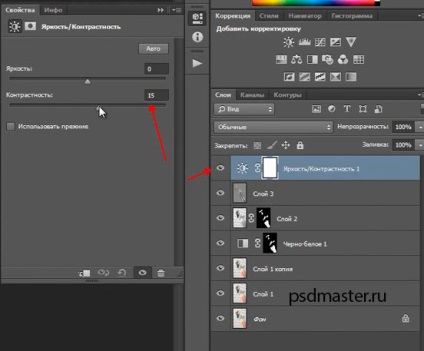
Переходимо до невеликої тонування. Створюємо коригувальний шар "Вибірковий кольору". Переходимо в нейтральний канал і виставляємо настройки:
- Блакитний +9;
- Пурпурний +7;
- Жовтий -4;
- Чорний +7.
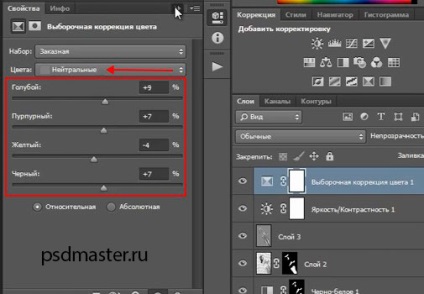
Можна ще створити коригувальний шар "Криві" і змінити криву як на скріншоті.
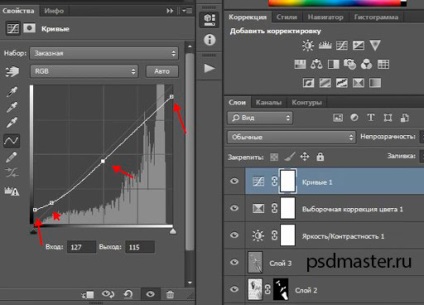
Створюємо об'єднану копію всіх верств "Shift + Ctrl + Alt + E" і переходимо в "Фільтр -> Посилення різкості -> Контурна різкість" (Filter -> Sharpen -> Unsharp Mask).
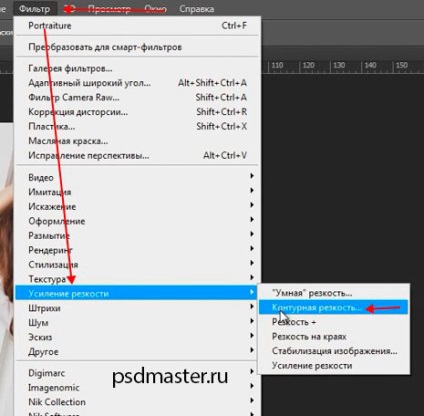
Для даної фотографії підійде "Ефект" 150 і "Радіус" 3. Ви звичайно ж можете поміняти налаштування під свою фотографію.
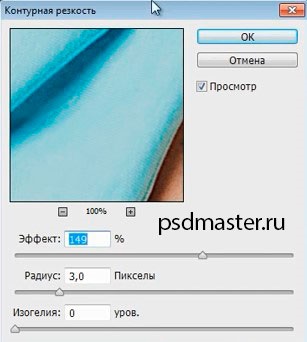
На цьому все. Ось так виглядає фінальний результат.
