Уроки: 3ds Max →
Частина 1. Трохи теорії
Для кращого опису даної техніки уявіть проектор, який проектує якусь картинку на площину, а між проектором і площиною стоїть конкретна людина, на якого, природно, також проектується картинка. Наприклад, багато хто пробував пройтися перед працюючим проектором на який-небудь конференції або виставці, та так, щоб все це бачили. А ви стоїте прямо за проектором. Представили? Добре. Тепер, якщо відійти трохи в сторону, то ви помічаєте як картинка, що проектуються на людину і на площину, залишається нерухомою, а ракурс змінюється. Так і в техніці Camera Mapping. Одна камера виконує роль проектора і проектує зображення, а друга змінює ракурси зйомок.
У процесі виконання даного уроку ви побачите, що використання даної техніки обмежує руху камери, але несе в собі величезний потенціал у використанні.
Тепер відженете цього надокучливого людини, який почав собак на проекторі руками малювати, тому що ми переходимо до практики.
Частина 2. Перші кроки
Для перших кроків я створив і сфотографував ось таку просту сцену:



У підсумку, з отриманих фотографій нам знадобляться перша і третя. Відразу повинен попередити, що всі фотографії, повинні мати один розмір і однакову витримку. Тому, якщо ви захочете використовувати свої фотографії, то раджу знімати зі штатива і з балансом білого manual.
Далі відкриваємо 3ds max. При активному вигляді Perspective відкриваємо діалогове вікно Viewport Background. Кількома на Files і вибираємо в якості фону для активного виду нашу першу фотографію. Обов'язково вказуємо співвідношення сторін як Match Bitmap. Останнє означає, що буде збережено співвідношення сторін фотографій.
Далі, у вікні Perspective налаштовуємо координатну сітку так, щоб вона збігалася з площиною столу. Для цього ми можемо скористатися щілиною на стику двох столів і краєм газети:

Тепер малюємо кубик, який за розмірами повторював би розміри кубика на фотографії і межі обох збігалися, а тому кубик на фотографії було зроблено "кривими руками", то і в максі кубик довелося підправити за допомогою модифікатора EditMesh:

Малюємо площину, яка відповідала площині столу і при цьому виходила б за межі видимості:

Тепер, при активному вигляді perspective, створюємо камеру:

Відкриваємо вікно MaterialEditor. У будь-якому вільному слоті переходимо у вкладку Maps. Кількома на кнопку Diffuse Color. І в розпочатому Material / Map Browser вибираємо Camera Map Per Pixel. Тиснемо ОК:

Перед нами з'явилися настройки Camera Map Parameters. Клацаємо на кнопку Camera і в будь-якому з видових вікон натискаємо на вже створену камеру. Далі клацаємо на кнопку Texture. У відкритому Material / Map Browser вибираємо Bitmap і далі вибираємо нашу першу фотографію. Має вийти наступне:
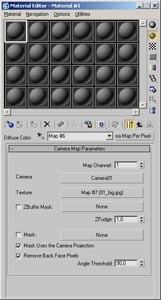
Повертаємося на рівень вгору і у вкладці Blinn Basic Parameters для параметра Self-Illumination ставимо значення 100. Тепер обізву отриманий матеріал як Front і приминаючи його на кубик. Скопіюйте матеріал в сусідній слот. Перейдіть в налаштування Diffuse color і в якості Texture призначте третю фотографію (без кубика, але з тінню від нього). Обізву матеріал Back і застосуєте його на площину. У підсумку ми маємо:
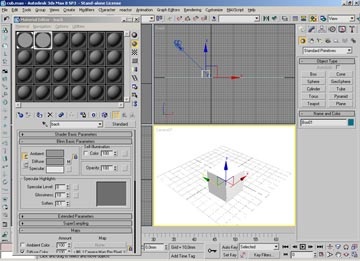

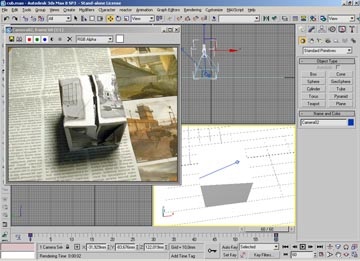
Тут ви можете подивитися отриману анімацію (QuickTime 7, 170 kB).
Як згадувалося раніше, дана техніка має обмеження в рухах для камери. Тому завжди стежте за тим, щоб площина завжди займала все поле зору камери і не рухайте камеру так, що стало видно задні стінки кубика. Інакше може вийти ось таке:

Як бачите на задній стінці кубика нічого немає і зліва з'явився чорний ділянку. Це сталося через те, що, в першому випадку, перша камера не може "спроектувати" зображення на задню стінку кубика, а в другому, площину вийшла з поля зору камери.
Далі, для експерименту, додамо в сцену додаткових елементів. Недовго думаючи, я намалював ось це:

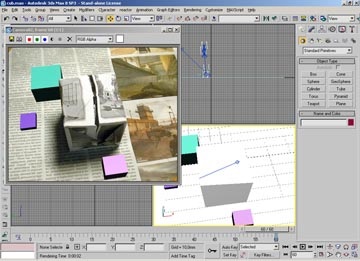
А тут готова анімація з кубиками (QuickTime 7, 170 kB). Як бачите, ніякого Camera Tracking не використовувалося, але тим не менш, кубики залишаються на своїх місцях. Як "домашнього завдання" спробуйте, наприклад, застосувати на додаткові кубики раніше створений матеріал Front і подивитися що вийде. Для цього ось вам файл сцени (3ds max 8, 174 kB).
Частина 3. А ось задачка складніше
Як випливає з назви даної частини уроку, ми ускладнюємо завдання. Набравши в пошуковику "new-york street" я знайшов фотографію вулиці міста New-York з висоти пташиного польоту.

Отже. Діємо за тією ж схемою. Для початку "розбиваємо" фотографію на елементи. Не будемо сильно ускладнювати собі завдання і "разоб'ем" на прості куби, які будуть повторювати обриси будівель.

Визначаємося з рухом камери. Наприклад, камера трохи "опускається" на вулицю. Для цього, нам, як і в минулій частині, знадобиться друга фотографія. В даному випадку в Photoshop'е ми клонуємо частина вулиці і частина будівлі. Опис техніки як це зробити, виходить за рамки даного уроку. Тому вам доведеться розібратися самим. Якщо ви робите урок над який-небудь інший фотографією, то вам знадобляться додаткові матеріали з тієї ж вулиці для фотомонтажу. А тому у нас їх немає, то і вийшло, що вікна у будівлі виглядають одноманітно і дорога якась незрозуміла.

Те, що потрібно було для створення анімації ми стерли, і тепер переходимо в 3ds max. Для вікна проекції perspective фоном встановлюємо першу фотографію міста. Незабутній поставити Match Bitmap. У вікні perspective налаштовуємо координатну сітку так, щоб вона збігалася з площиною землі:
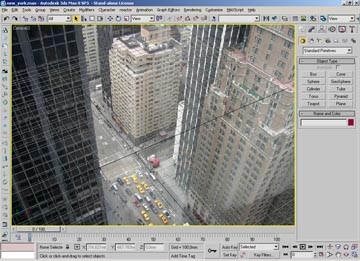
Далі будуємо з кубів місто. Напевно, в дитинстві всі любили кубики. Ось і згадайте, як це робиться. Ось що вийшло у мене. Чесно зізнаюся, деякі будівлі довелося "накренити", щоб грані кубів збіглися з кутами будівель:


Створюємо камеру і малюємо площину, яка повинна збігатися з площиною дороги і обов'язково виходити за межі поля зору камери:

Переходимо до створення матеріалів. Як і в попередній частині даного уроку створюємо два метеріали Front і Back. Відповідно для front ми беремо першу фотографію, а для Back - змінений її варіант. Тільки матеріал Front застосовуємо на найближче до камери будівля (чорне зліва), а матеріал Back - на все інше.
Копіюємо вже створену камеру і анімуємо по заздалегідь задуманої траєкторії:


Тут готова анімація (QuickTime 7, 300 kB), а тут файл сцени (3ds max 8, 190 kB):
Далі, як і в третій частині, ми додамо в сцену додатковий елемент і подивимося що вийде. Тут я пропоную торкнутися теми "літаючих чайників". Оскільки у всіма відомому фільмі "День незалежності" над Нью-Йорком вже були "літаючі блюдця", то нехай зараз по вулицях цього міста політає чайник. Отже. Додаємо в сцену чайник. Розгортаємо по ходу його руху і задаємо ключі для анімації:


Тепер для досягнення більш реалістичною картинки я пропоную переключитися на якийсь зовнішній рендер з підтримкою Глобального освітлення. Далі я користувався Vray 1.50.09. Але спершу для матеріалів Front і Back параметр Self-Illumination поставте на 0. Інакше не буде тіней. Далі я створив джерело світла Target Directional:

З наступними параметрами:
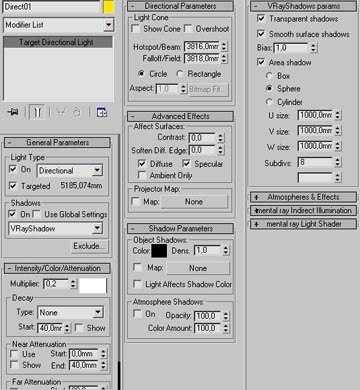
Тепер переходимо у вікно Render Scene. У вкладці Assign Renderer для Production вибираємо Vray (будь-який, який у вас встановлений, але бажано не нижче ніж 1.47). Ось параметри для Vray, які використовував я в своїй сцені:
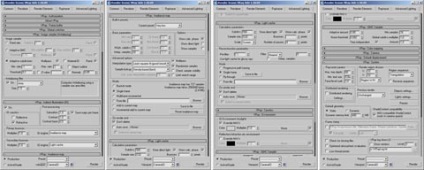


Тут готова анімація (QuickTime 7, 280 kB), а тут файл сцени (3ds max 8, 215 kB):
Частина 4. І наостанок
Сподіваюся даний урок був корисний для вас і ви поповнили свій багаж знань ще однієї технікою анімації під назвою Camera Mapping. Далі ви можете поекспериментувати самі, тому що в уроці не все було розказано про цій техніці. Наример, якщо у вас є камера зі штативом, то зніміть з вікна ваш двір або вулицю, і використовуйте отримані кадри замість фотографій в уроці. Ефект перевершує всі очікування.
Додаткову інформацію з даної теми (і не тільки) ви можете знайти на сайтах: