Представлена нижче коротка інструкція розповість, як включити функціонал «Кнопки миші» і переміщати курсор, використовуючи цифрову або звичайну клавіатуру.
Як включити функціонал «Кнопки миші»
1. Натисніть комбінацію Option (⌥) + Command (⌘) + F5 для виклику вікна «Універсального доступу». У більш ранніх версіях macOS потрібно зайти в «Системні налаштування» -> «Універсальний доступ» -> «Миша і трекпад».
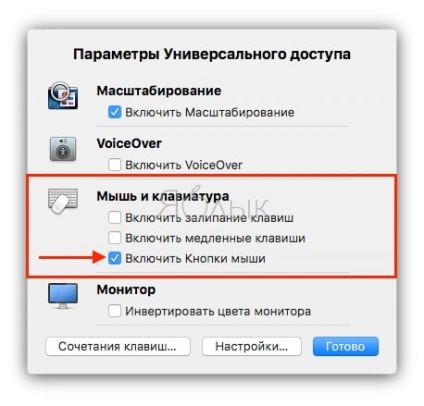
Підказка: На Mac з панеллю Touch Bar меню «Універсальний доступ» викликається шляхом потрійного натискання на Touch ID.
2. У меню «Універсальний доступ» поставте прапорець поруч з опцією «Включити кнопки миші», розташованої під опцією «Миша і трекпад».
3. Натисніть «ОК» для того, щоб закрити вікно і зберегти зміни.
4. За допомогою додаткових опцій ви можете налаштувати параметри функції на свій розсуд. Для цього треба зайти в «Системні налаштування» -> «Універсальний доступ» -> «Миша і трекпад».
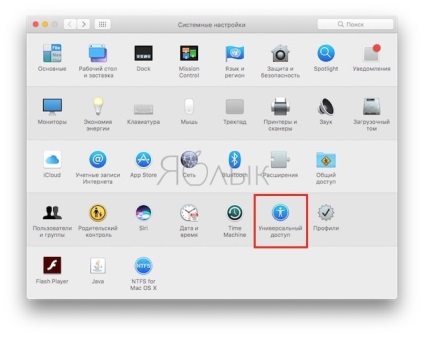
Спочатку виберіть опцію «Миша і трекпад» у колонці зліва, потім відкрийте меню «Параметри» поруч з опцією «Включити кнопки миші».
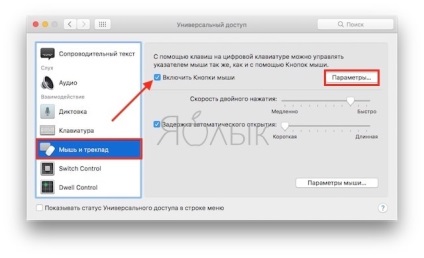
Тепер ви можете налаштувати додаткові параметри:
- За допомогою клавіатури перемикання кнопок миші - поставте галочку в опції «Натиснути клавішу Option п'ять разів для перемикання функції" Кнопки миші "», якщо ви хочете ввімкнути або вимкнути кнопки миші натисканням на Option (⌥).
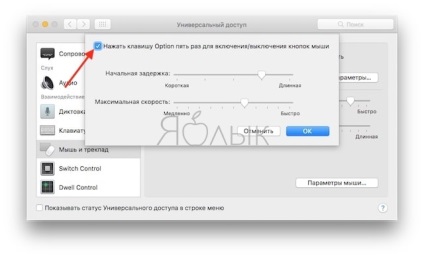
- Відключити трекпад (якщо він є) - якщо ви хочете відключити трекпад на Mac, коли активована функціонал «Кнопки миші», поставте прапорець поруч з опцією «Відключення трекпада комп'ютера Mac при використанні функції" Кнопки миші "».
- Початкова затримка - задайте швидкість реакції покажчика на натискання клавіші.
- Максимальна швидкість - задайте максимальну швидкість переміщення покажчика.
5. Натисніть на «ОК», щоб закрити вікно і вийти з розділу «Системні налаштування».
Важливо: при включеному функціонал «Кнопки миші» ви не зможете використовувати звичайну і цифрову панелі для введення букв, цифр або символів, так як клавіатура буде використовуватися для управління курсором. Для відновлення можливості буквено-цифрового введення відключіть функціонал «Кнопки миші».
Як використовувати функціонал «Кнопки миші»
Крім переміщення курсора вгору, вниз, вправо, вліво і у всіх напрямках по діагоналі, клавіатуру Mac також можна використовувати для симуляції кліків, натискання і утримання кнопки миші.
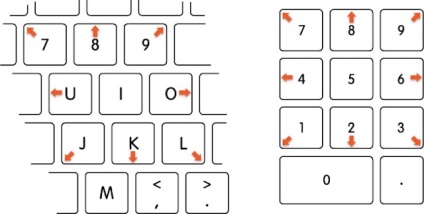
Сполучення клавіш для кнопок миші
- На цифровий панелі: клавіші 7, 8, 9, 4, 6, 1, 2, 3.
- На звичайній клавіатурі: кнопки 7, 8, 9, U, O, J, K, L.
Клацання кнопкою миші
- На цифровий панелі: кнопка 5.
- На звичайній клавіатурі: натисніть I.
Утримання кнопки миші
- На цифровий панелі: натисніть 0 (нуль).
- На звичайній клавіатурі: натисніть М.
Відпустити кнопку миші
- На цифровий панелі: натисніть «.» (Точку).
- На звичайній клавіатурі: натисніть «.» (Точку).