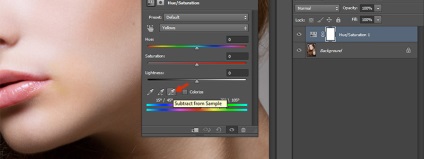
Проста корекція кольору шкіри
Почати, як мені здається, слід саме з кольору шкіри, оскільки саме це завдання, як правило, становить найбільшу проблему для всіх, хто освоює Photoshop.
Приступаючи до справи, перш за все, хочу порадити не забувати про суб'єктивність сприйняття кольору. і не зациклюватися на «обробці по числах». Коригуючи колір шкіри на конкретній фотографії не слід також забувати і про контекст, умови зйомки і інших її особливості. Так, наприклад, варто мати на увазі, що яскраве оточення (скажімо, густа зелене листя) неминуче дає на шкірі рефлекси, повне видалення яких зробить фотографію неприродною.
Проте, існують певні закономірності, на які ми і будемо орієнтуватися.
Знаменитий Ден Маргуліс, гуру цветокорреціі, який присвятив багато часу дослідженням цієї теми, свого часу вивів «правильне» співвідношення кольорів, на яке до цього дня спираються багато ретушери. Співвідношення це (в значеннях колірної моделі CMYK) виглядає наступним чином: у випадку з нормальною шкірою людини європеоїдної раси значення Y (yellow) має бути трохи (зовсім трохи) більше значення M (magenta), а значення C (cyan) має бути в 3-5 разів менше значення M (мagenta). Як правило, якщо шкіра на знімку не перебуває в глибокій тіні, значення K дорівнює нулю, оскільки додавати чорний для створення нормального тону не потрібно - темніша (засмагла) шкіра виходить завдяки збільшенню компонентів C, M, Y, зберігаючи пропорції. Варто також відзначити, що з віком кількість жовтого кілька збільшується. Тому у немовлят значення компонентів жовтого (Yellow) і пурпурного (Magenta) практично рівні, а ось старі помітно жовтіше.
Тепер, щоб застосувати знання цього співвідношення на практиці, скористаємося інструментом Color Sampler Tool. Він дозволяє відзначити на фотографії точки, для яких ми будемо бачити поточне значення кольору в палітрі Info.
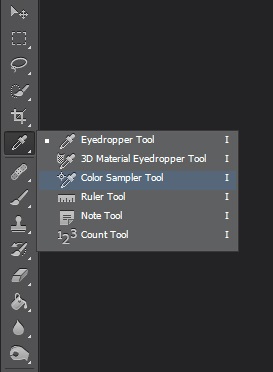
Щоб бачити середній колір шкіри для вибраної ділянки, а не колір в одному пікселі (який з багатьох причин може істотно відрізнятися, що напевно введе нас в оману), збільшимо значення параметра Sample Size з «Pint Sample» до, скажімо, «11 by 11 Average ». Тепер ми будемо бачити усереднене значення для квадрата 11 на 11 точок.
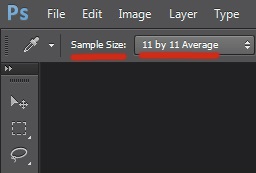
Щоб ще більше знизити ризик випадкового вимірювання в невідповідному місці, поставимо дві або три точки в різних частинах особи. Розміщувати їх слід на середньо освітлених ділянках шкіри, уникаючи відблисків і тіней. Найкраще підходять ніс з переніссям і підборіддя. Звичайно ж, щоки підходять ще краще, але нам важливо не потрапити на рум'яна. Зверніть увагу на те, що вже встановлену точку можна вільно переміщувати по фотографії.

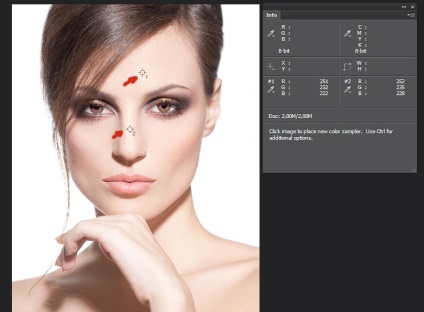
Розставивши точки, в вікні Info міняємо для них колірний простір на «CMYK Color». Для цього потрібно клікнути на маленький трикутник поруч із кожною піпеткою. Природно, наше зображення при цьому залишається в тому ж колірному просторі, в якому воно і було, просто тепер для обраних нами точок колір будуть відображатися відповідні поточним кольору CMYK.
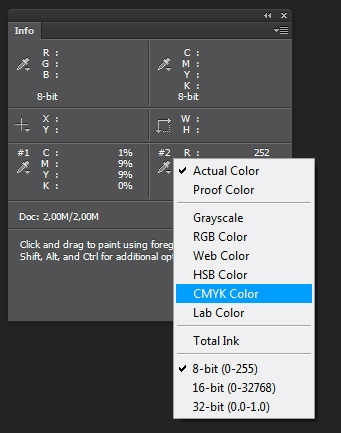
Тепер нам залишається тільки скорегувати колір, наблизивши значення CMYK до описаних вище. Для цього створимо коригувальний шар з кривими (curves).
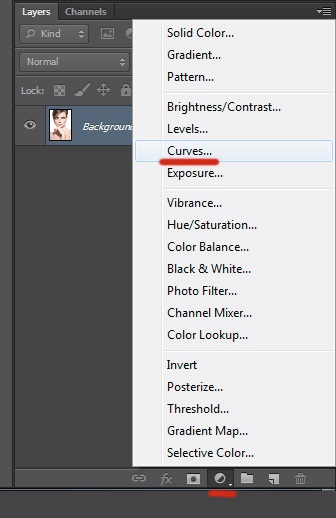
Оскільки ми працюємо з RGB-зображенням, в кривих нам доступні канали Red, Green і Blue. При піднятті кривої червоного каналу, ми будемо знижувати значення C (cyan), а при опусканні - підвищувати, оскільки ці кольори є протилежними. Протилежним для M (magenta) є зелений (green), а для Y (yellow) - синій (blue). Не забувайте, що зміни в будь-якому з каналів впливають на два інших.
Як тільки ви приступите до коректування, у вікні Info з'явиться друга колонка зі значеннями кольорів. Тепер в лівій колонці ви зможете бачити значення до змін, а в правій - після.

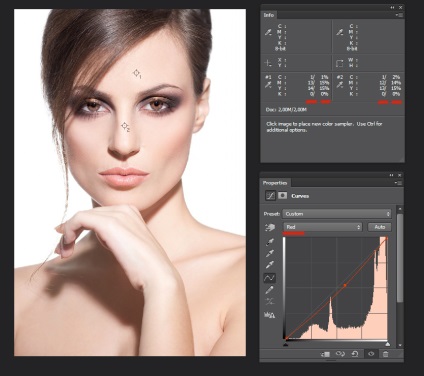
Якщо ви з якоїсь причини не хочете працювати з кривими, ви можете скористатися (також через коригувальний шар) інструментом Selective Color. Цей варіант може бути зручний у випадках, коли необхідно лише злегка підправити відтінок обличчя, і небажано порушувати інше зображення. Встановивши параметр Colors в значення Red або Yellow, ви можете підкоригувати тон, не зачіпаючи інші кольори.

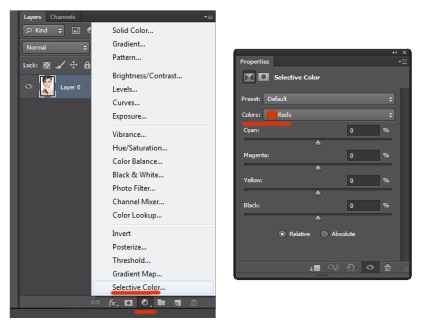
На закінчення зазначу, що описаний спосіб добре допомагає в тих випадках, коли ви відчуваєте, що з кольором шкіри на вашому знімку щось не так, але не можете самостійно визначити, що ж саме. Крім того, він часто допомагає (особливо початківцям ретушером) знайти свого роду відправну точку для подальших маніпуляцій. Спиратися ж на нього, як на незаперечну істину, я нікому не раджу. У реальному житті ми надаємо кольором шкіри чимале значення, наприклад, помічаючи щодо його зміни настрій почервонілого від збентеження або, навпаки, зблідлого від переляку співрозмовника. І сприйняття цього кольору завжди суб'єктивно. Пам'ятайте, що глядач буде оцінювати результат вашої роботи очима, а не піпеткою з фотошопа. Так що і вам слід в першу чергу покластися на них.
Боремося з кольоровими плямами
Нерідко при обробці портрета ми стикаємося з ділянками шкіри, що відрізняються своїм відтінком. Це можуть бути пігментні плями, які не затоновані як слід халтурником-візажистом, або ж специфічні рефлекси, що з'явилися вже під час зйомки. Часто ці плями посилюються «креативної» обробкою на стадії raw-конвертації, особливо якщо вона включає істотні зрушення балансу білого і активну роботу з тоном.
Для наочності візьмемо фотографію, на якій ми бачимо обличчя вельми привабливої дівчини, однак поряд з куточком її рота красується зовсім неестетично розмазана пляма, про таємниці виникнення якого історія старанно замовчує. З ним-то ми і будемо боротися.


Створимо коригувальний шар Hue / Saturation:

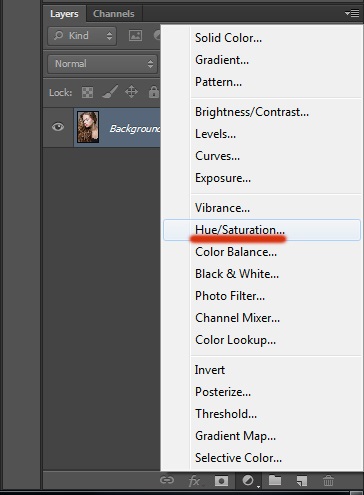
Вибираємо цікавить нас колірний діапазон і озброюємось піпеткою Subtract from sample:

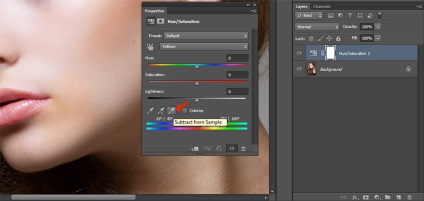
Не забуваючи утримувати Ctrl. натискаємо їй на нашому злощасному плямі. У віконці Properties при цьому виділяється цікавий для нас діапазон:

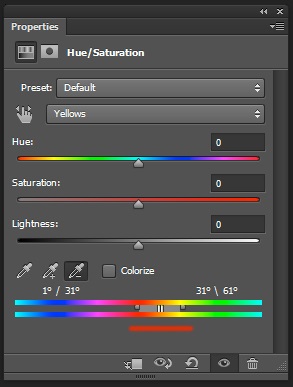
Тільки до нього і будуть застосовуватися всі подальші маніпуляції. Щоб побачити цей діапазон на своїй фотографії, зрушуємо повзунок Hue в крайнє ліве положення. Швидше за все, ви побачите, як відтінок набуло не тільки цікавить нас пляма, але і великі ділянки прилеглої до нього шкіри:

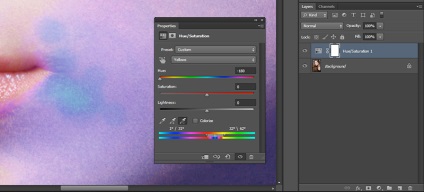
Щоб вирішити цю проблему, уточнимо діапазон, зрушуючи його краю до тих пір, поки вплив коригуючого шару не обмежиться тільки цікавить нас зоною:

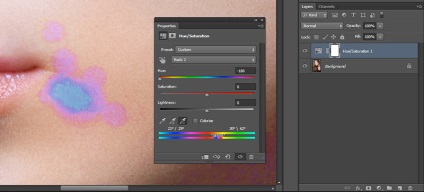
Після уточнення діапазону, повертаємо повзунок Hue у вихідне (нульове) положення. Тепер ми можемо акуратно зміщувати його вже в потрібну сторону, компенсуючи відтінок плями, поки він не співпаде з нормальним кольором шкіри. Думаю, можна не пояснювати, що для боротьби з червоними плямами слід зміщувати Hue вправо, а для боротьби з жовтими - вліво. Можна також скористатися повзунком Saturation. щоб злегка знебарвити пляма, і Lightness. щоб компенсувати зміну яскравості, якщо таке мало місце:

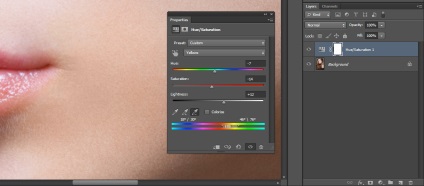
«Розганяємо» кольору в LAB
Думаю, шкірі ми приділили достатньо уваги, так що пора перейти до більш цікавим маніпуляціям із зображенням в цілому. Почну з популярного трюку, що дозволяє буквально в два кліка зробити картинку набагато «соковитіше». Як исходника візьмемо ось такий вуличний знімок:

Робити його «соковитим» ми будемо в колірному просторі LAB. перевести зображення в яке можна за допомогою меню Image => Mode:

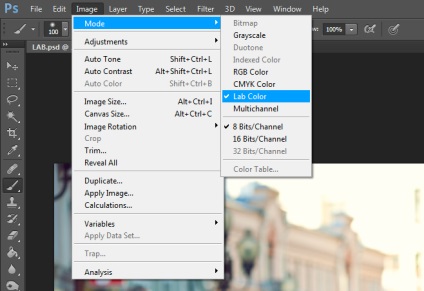
Тепер все, що нам потрібно, це створити коригувальний шар Curves. а потім в каналах a і b змістити крайні точки кривих, як показано на скріншоті:

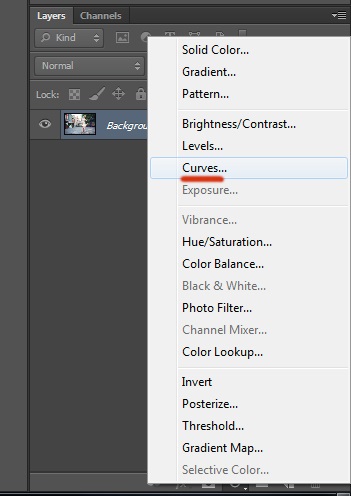
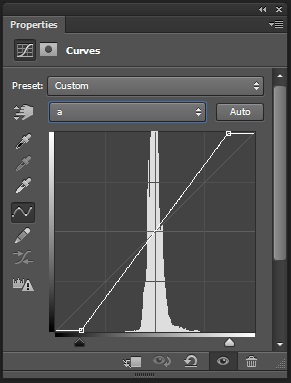
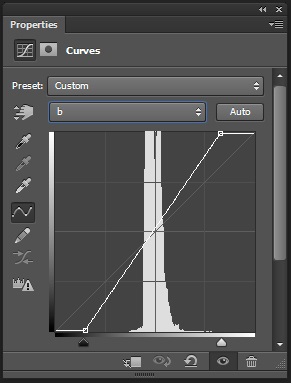
 
Чим більше вертикальне положення ми надамо нашим кривим (насправді, як бачите, вони залишаються дуже навіть прямими), тим яскравіше стане наша фотографія.
Якщо ви хочете тільки додати фарб, уникнувши ефекту тонування, стежте за тим, щоб крива, як і до вашого втручання, проходила строго через центр сітки (тобто верхня і нижня точки повинні зміщуватися на рівну відстань). З іншого боку, ніхто не забороняє поекспериментувати з відтінками, що я і зробив, надавши похмурої фотографії трохи сонячного тепла:


Ось такий просто трюк. Сподіваюся, ви з розумінням поставитеся до того, що в рамках однієї статті неможливо чітко пояснити, як це працює. Тим, хто хоче розібратися в питанні, рекомендую ознайомитися з книгою вже згаданого вище Дена Маргуліса, яка називається «Photoshop LAB Color. Загадка каньйону й інші пригоди в самому потужному колірному просторі ». Видання популярне, так що знайти його не складе труднощів.
Розфарбовуємо фотографію за допомогою кривих
Не менш цікаві маніпуляції можна зробити і в більш звичному колірному просторі RGB, також скориставшись всього одним інструментом - кривий.
Як і в минулому методі, ми створюємо коригувальний шар Curves. і приступаємо до роботи з окремими каналами. Тільки на цей раз криві будуть дійсно скривлюватися. По суті, ми будемо просто розфарбовувати зображення в потрібний нам тон, маніпулюючи кривими, що відповідають за червоний, синій і зелений канал. Фокус же полягає в тому, що областям фотографії, які мають різну яскравість, ми надамо різні відтінки.
Наприклад, ми можемо підняти синю криву, але не на всьому її протязі, а лише на ділянці, відповідному темних тонів. Темні частини зображення придбають відповідний відтінок, ставши холодніше. Разом з тим криву, що відповідає за червоний канал, ми піднімемо на світлому ділянці. Тепер найбільш світлі частини - сонячні відблиски на землі і освітлена прямими променями шкіра моделі - забарвляться в червонуватий відтінок, створюючи ілюзію, що знімок був зроблений на світанку.
 

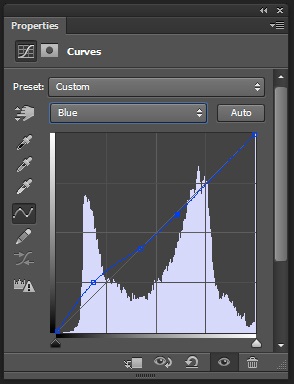
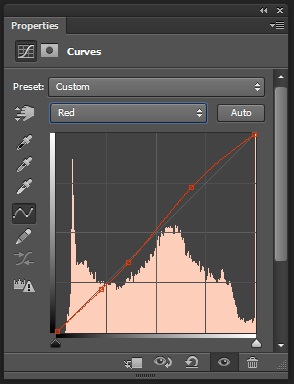

Природно, ваша творча фантазія ні в якому разі не повинна обмежуватися лише імітацією природних умов освітлення. Задіявши синій і зелений канали, я легко отримав ось такий цікавий ефект:
 
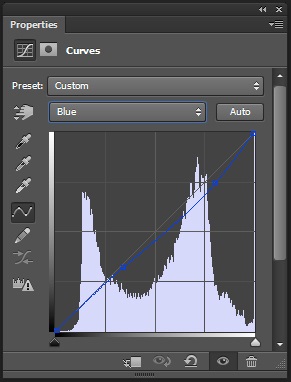
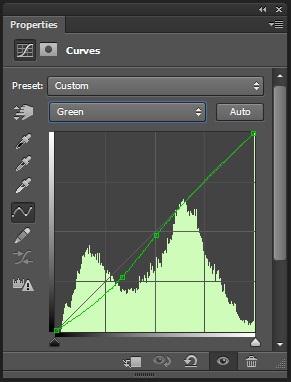


Не забувайте, що криві можна не тільки піднімати, але й опускати. При цьому опускаючи криву, що відповідає за той чи інший колірний канал, ми підсилюємо протилежний йому колір (для червоного цього ціановий, для зеленого - пурпурний, а для синього - жовтий).
Таким чином, ми можемо розфарбувати наш знімок в протилежні кольори, використовуючи всього одну криву. Наприклад, надавши синьою кривою форму, зворотну формі латинської S, ми «охолодити» темні ділянки і зробимо більш «теплими» світлі, отримавши таким чином класичне контрастне роздільне тонування:

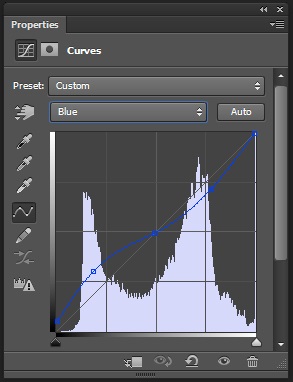
Зверніть увагу на те, як сильно я підняв «темну» частина кривої - холодні тіні виглядають на фотографії цілком природно, так що чому б і ні. А ось «світлу» частина я опустив куди менш істотно, щоб не пережелтіть шкіру моделі.


Однак до теми тонування ми ще повернемося в іншій статті. А тут я зупинюся лише ще на одному невеликому нюансі: якщо ви не хочете торкатися яскравість і контрастність вихідного зображення і прагнете працювати лише з кольором, не забудьте змінити режим накладення шару, що коректує на Color.
Selective Color
Якщо вам ліньки зв'язуватися з кривими, але ви хочете накрутити божевільні (або не дуже) відтінки, для вас є зовсім вже елементарний, але зате дуже наочний спосіб розфарбовування фотографій.
Заснований він на використанні інструменту Selective Color. так що з створення відповідного коригуючого шару ми і почнемо:
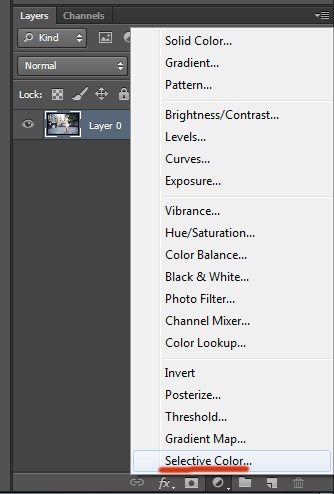

Як ви, сподіваюся, вже здогадалися, найпростіший шлях до створення красивої і контрастною (в колористичному сенсі) картинки лежить через надання світлим і темним ділянкам фотографії різних відтінків. Тому всі маніпуляції ми будемо виробляти, вибираючи в параметрі Color значення Whites і Blacks.
Я не буду зупинятися на цьому методі більш детально - надто вже він очевидний. Всі перетворення настільки наочні, що вам залишається лише підключити свою уяву. Наведу лише один варіант, зроблений на швидку руку, як приклад:

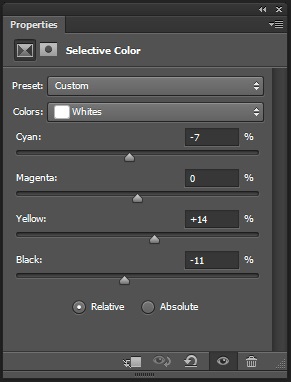
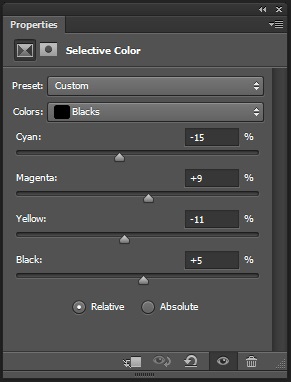

Як бачите, наявність чотирьох повзунків cyan magenta yellow і black надає вельми багатий простір для польоту фантазії. Головне - не боятися експериментувати.