Привіт друзі, в цій статті ми вирішили розповісти, як відновити заводські налаштування ноутбука. Почнемо з виробника Toshiba (кому цікаво, можете почитати окрему статтю - Як створити диски відновлення ноутбука Toshiba і відновитися за допомогою них), другим розглянемо ноутбук Sony. третім HP pavilion. Окремі статті написані для ноутбуків Acer. ASUS і Samsung. HP. Lenovo. Ну а далі будемо намагатися доповнювати статтю інформацією по виробах інших виробників, судячи з ваших листів, тема ця цікава багатьом нашим читачам.
Як відновити заводські настройки ноутбука
Коли нам в голову приходить думка відновити наш ноутбук до заводських налаштувань? Правильно, тоді, коли ми вже не розуміємо, що з ним діється, а найголовніше сам ноутбук не розуміє, що з ним відбувається, через створені на ньому десятків непотрібних розділів, чотирьох встановлених операційних систем, тисячі різних програм і трьох антивірусів.
- Примітка. Перед відкотом до заводських налаштувань можете скопіювати всі дані з диска C: і робочого столу за допомогою безкоштовного Live CD.
Багато користувачів можуть помітити, що в такій ситуації можна перевстановити "вінду" з усіма програмами, драйверами і все. Але я в свою чергу зауважу, відновити заводські настройки ноутбука. недосвідченому користувачу, набагато простіше. Не треба потім буде мучитися з пошуком і установкою драйверів на всі пристрої, потрібно лише буде встановити заново потрібні програми і все. Єдине що багатьох бентежить в цій ситуації, так це те, що багато ні разу в своєму житті не запускали це саме відновлення ноутбука до заводських налаштувань. Познайомити вас з цим відновленням і мета нашої статті, сподіваюся після її прочитання, ви будете краще уявляти те, як як це можна зробити.
Відновлювати на різних ноутбуках заводські настройки мені доводиться досить часто і хочу сказати, що сам механізм відновлення на всіх ноутбуках практично однаковий, але звичайно завжди мають місце бути нюанси, які краще знати заздалегідь.
Перше правило. Під час відновлення заводських налаштувань, мережевий адаптер харчування повинен бути постійно підключений до ноутбука.
Ви перезавантажуєте ноутбук і при завантаженні тиснете певну клавішу на клавіатурі, далі запускається програма відновлення заводських налаштувань, ось тут потрібно бути уважним. Програма відновлення заводських налаштувань може запропонувати вам відновити тільки диск C: або відновити весь жорсткий диск. Якщо ви оберете диск C. значить до заводських налаштувань відновиться тільки він, а інші розділи з вашими даними залишаться недоторканими. Якщо ви оберете відновити до заводських налаштувань весь жорсткий диск, значить все створені вами розділи, з усіма вашими файлами будуть видалені і ваш ноутбук буде в такому стані, як на момент покупки.
Де знаходиться програма заводських налаштувань ноутбука?
Зазвичай в прихованому розділі ноутбука, який називається "Розділ відновлення", обсяг до 20 з гаком гігабайт. Побачити його можна, якщо увійти в Управління компьютером-> Управління дисками. Розділ цей бажано не видаляти, інакше ви не зможете відновити ноутбук до заводських налаштувань.

Власникам ноутбука Toshiba потрібно знати, що крім прихованого розділу RECOVERY, у них ще є папка HDD RECOVERY, що знаходиться на диску D. її теж видаляти не можна.
Примітка. Друзі, якщо приховані розділи на вашому ноутбуці не вилучено, але програма відновлення заводських налаштувань не працює, прочитайте нашу статтю - Як відновити початкові настройки ноутбука, якщо вбудована виробником програма RECOVERY не працює.
Навіщо створювати DVD-диски відновлення ноутбука?
Як тільки ми купили ноутбук і включили його, на екрані, відразу після появи робочого столу Windows, з'являється службове вікно виробника ноутбука з пропозицією створити-DVD диски відновлення ноутбука. Тобто, ми створимо цей же самий прихований розділ із заводськими настройками, але на DVD-дисках. Робиться це на випадок, якщо прихований розділ ноутбука, з яких-небудь причин (частіше з вини користувача) пошкодиться або буде видалений зовсім.
Для створення DVD-дисків відновлення, зазвичай потрібно 3 чистих компакт-диска. При серйозних проблемах з ноутбуком, наприклад ви взагалі не можете завантажити операційну систему, а прихований розділ у вас знаходиться на відстані, ми можемо відновити заводський стан ноутбука за допомогою створених раніше DVD-дисків відновлення.
Швидкий доступ для відновлення заводських налаштувань ноутбуків
HP pavilion - при включенні ноутбука тисніть клавішу esc. Ввійдете в меню запуску, далі натисніть клавішу F11
Sony vaio - F10. На нових ноутбуках Sony VAIO використовується спеціальна кнопка Assist. спробуйте натиснути її при завантаженні. Завантажиться VAIO Care. в меню виберіть Почати усунення неполадок (Відновлення) -> Вибрати розкладку клавіатури Російська -> Діагностика -> Засоби відновлення VAIO -> Windows 8 -> Запуск майстра відновлення (відновлення системи в покроковому режимі).
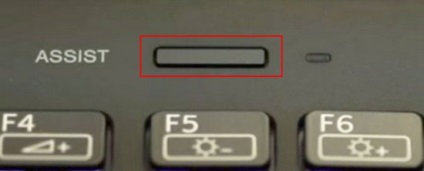
Toshiba - F8 або на останніх моделях 0 або навіть буває треба натиснути Fn + 0
Packard Bell - F10
Fujitsu Siemens - F8
Отже, першим відновлюємо до заводських налаштувань ноутбук Toshiba, тиснемо при завантаженні F8. (Якщо у вас одна з найостанніших моделей ноутбука Toshiba, тоді відразу при включенні ноутбука натисніть і утримуйте 0), з'являється вікно Додаткові варіанти завантаження. Вибираємо та усунення несправностей комп'ютера і тиснемо Enter.

Вибір мовних налаштувань.


Вибираємо засіб відновлення Toshiba HDD RECOVERY або воно може називатися Toshiba Recovery Wizard.
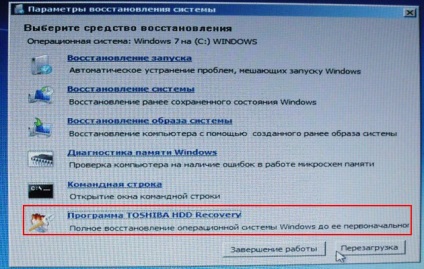
У наступному вікні нас попереджають, що буде відновлений до початкового стану диск C. тобто, з нього все буде видалено і стан його буде приведено на момент покупки ноутбука, диск D: залишиться недоторканим.
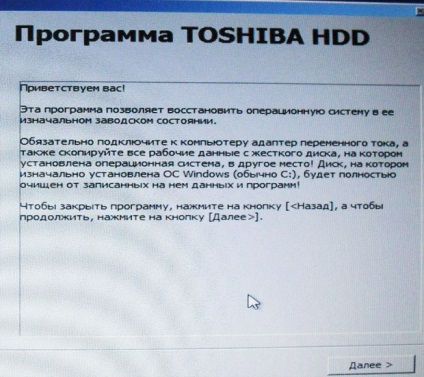
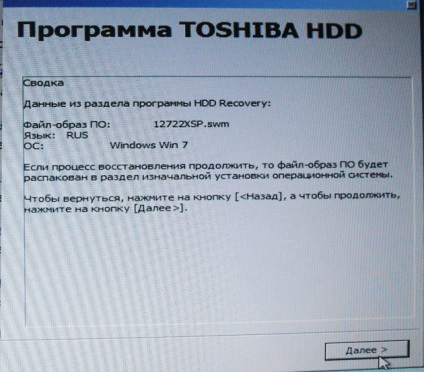
Переривати операцію не можна, тому переконайтеся, що мережевий адаптер харчування підключений до ноутбука. Натискаємо Та й запускаємо процес відновлення ноутбука до первісного заводського стану.

Йде процес відкату до заводських налаштувань
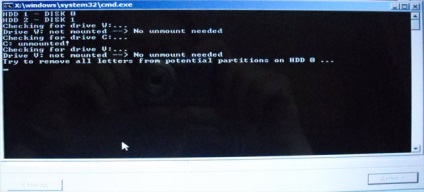

Відбувається установка програмного забезпечення та драйверів.
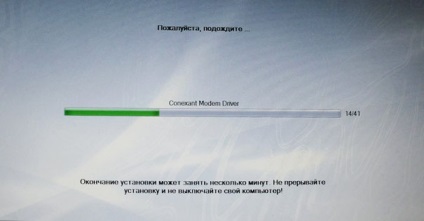
Практично все завершено, натискаємо Далі,
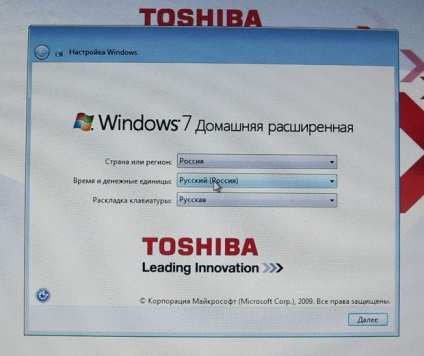
вибираємо ім'я користувача, пароль для свого облікового запису. Встановлюємо дату, час, вони зазвичай правильні за замовчуванням. Якщо хочете, можете зареєструвати свій ноутбук для продовження гарантії.
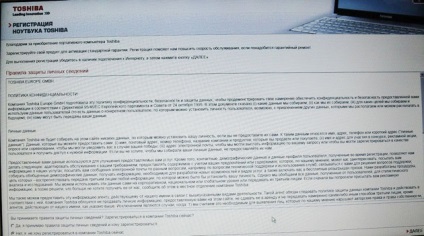
Перший запуск Windows. От і все
Як відновити заводські настройки ноутбука Sony
Натискаємо при завантаженні клавішу F10 і входимо в Диспетчер завантаження Windows, вибираємо за допомогою клавіатури Запуск центру відновлення VAIO.

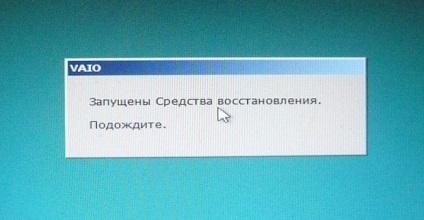
Перед нами з'являється вікно, в ньому ми можемо ознайомитися з можливостями відновлення.
Наприклад вибираємо Відновити диск C: і в наступному вікні читаємо інформацію про те, що буде відновлено.
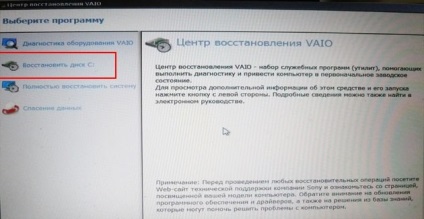
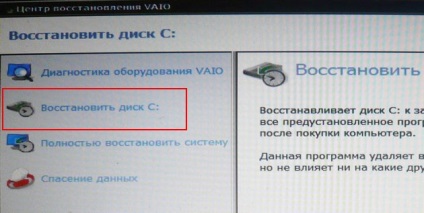
Відновлюється диск C: до заводського стану, заново встановлювати заново все програмне забезпечення, але не ПО встановлене після покупки комп'ютера, його доведеться встановлювати заново. Дана програма видаляє всі файли на диску C. але не впливає на файли, наявні на інших розділах.
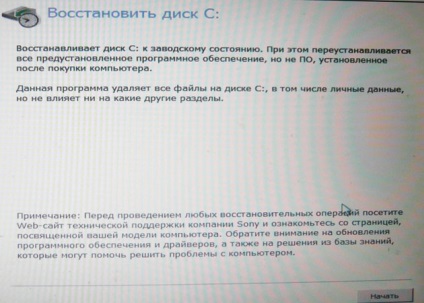
Якщо ми з вами виберемо Повністю відновити систему. то віддалиться все на диску C: і у всіх інших розділах. Після відновлення все дисковий простір буде займати диск C:
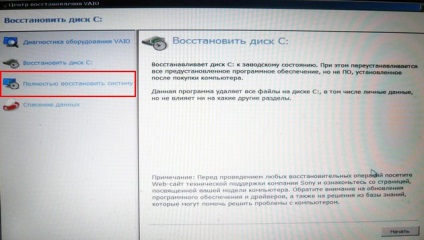
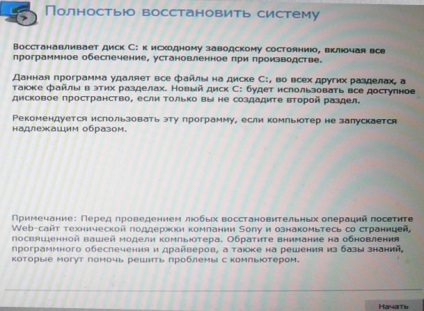
Як відновити до заводських налаштувань ноутбук HP
Якщо ноут зовсім не завантажується через системних помилок і ви хочете відновити його початкові настройки, тоді, щоб не втратити Ваші дані, можна завантажити його з будь-якого Live CD, потім перекинути важливі файли на переносний жорсткий диск, далі відновити заводські настройки, так як а якщо відновити стандартні налаштування всі ваші дані з ноутбука втечуть.
Натискаємо при включенні ноутбука клавішу E sc.
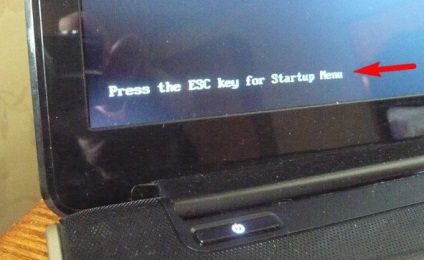
Входимо в завантажувальний меню, як бачимо, за відновлення заводських налаштувань відповідає клавіша F11 - System Recovery. Натискаємо клавішу F11.
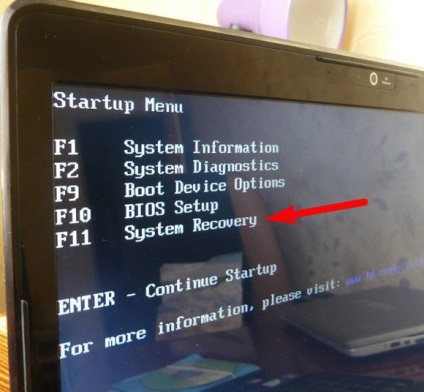
З'являється вікно HP Recovery Manager. Тут нам потрібен пункт «Відновлення системи до початкового стану при поставці від виробника».
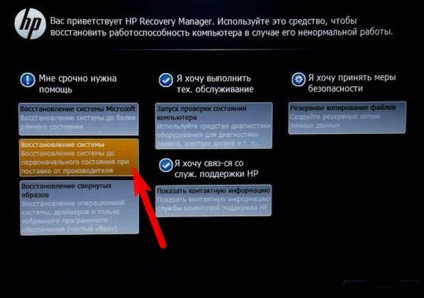
Клацаємо на «Відновити без створення резервної копії файлів» і натискаємо Далі.
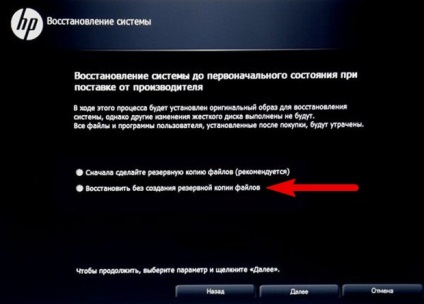
Тепер потрібно відключити всі зовнішні пристрої: принтер, сканер, миша, тиснемо Далі і почнеться процес відновлення заводських налаштувань ноутбука HP.
Чи є альтернатива вбудованої в ноутбук програмі відновлення до заводських налаштувань? Так є, це програми Acronis True Image Home і AOMEI Backupper Standard і можливостей у них набагато більше.