3.Чтоби стерти лінію:
Натисніть кнопку Ластик і клацніть лінію, яку потрібно стерти.
При натисканні кнопки Таблиця відображаються опції всіх п'яти методів вставок і створення таблиць, скріншот яких представлений на малюнку 2.1.6.1.
Розглянемо методи "Вставка" і "Створення" table Word.
Вставка table - перший спосіб
Для того щоб швидко вставити таблицю, наприклад таблицю 4х6, необхідно в області Вставка таблиці (рисунок 2.1.7.1) виділити потрібну кількість стовпців (4) і рядків (6), і клацнути лівою клавішею миші на виділеній області.
Вставка table - другий спосіб
Цей спосіб здійснюється за допомогою вікна діалогу "Вставка таблиці". Для застосування цього методу треба вибрати зі списку команду "Вставити таблицю" (рис. 2.1.7.1). Потім у вікні діалогу (Мал. 2.1.7.2) вибрати число стовпців і рядків, вибрати ширину стовпців і натиснути ОК.
Вставка table - третій спосіб
Вставка таблиці з колекції за допомогою вікна діалогу "Вбудований". Для цього після клацання на пункті Експрес-таблиці (рисунок 2.1.7.3) потрібно вибрати у вікні діалогу "Вбудований" необхідний шаблон (стиль) таблиці.
Створення або малювання table - перший спосіб
Створення таблиці можна здійснити за допомогою покажчика миші, який набирає вигляду олівця після клацання мишею на команді "Намалювати таблицю". Малювання (створення) виконується у вільній формі. Спочатку можна намалювати прямокутник, що позначає зовнішні межі таблиці, потім в прямокутнику намалювати лінії рядків і стовпців (наприклад, малюнок 2.1.7.4).
Щоб видалити лінію в намальованою таблиці натисніть кнопку Ластик на вкладці Конструктор у групі "Намалювати кордони" і клацніть на лінії, яку необхідно видалити. Щоб вийти з режиму Ластик, натисніть на кнопці Ластик. Для виходу з режиму малювання необхідно натиснути кнопку "Намалювати таблицю" на вкладці Конструктор у групі "Намалювати кордони".
Створення table - другий спосіб
Наприклад, у наведеному списку з двома словами і рядками в якості роздільників вставлені точки з запитом, щоб виконати створення таблиці з двома стовпцями і рядками. Скріншот вікна діалогу створення таблиці з тексту представлений на малюнку 2.1.7.5.
Після вставки, створення або виділення таблиці на Стрічці вікна програми з'являються контекстні інструменти під загальною назвою "Робота з таблицями", які розділені на дві контекстні вкладки Конструктор і Макет. Загальна назва контекстних інструментів відображається в рядку заголовка (малюнки 2.1.7.6 і 2.1.7.7).
Стрічка на вкладці Конструктор представлена на малюнку 2.1.7.6.
Стрічка на вкладці Макет представлена на малюнку 2.1.7.7.
Після вставки або створення таблиці клацніть на одній з її осередків, щоб почати введення тексту або вставити зображення. Для редагування та форматування таблиць можна використовувати інструменти, вміщені на вкладках Макет і Конструктор, які активізуються при виділенні таблиці або установці курсора в одну з її осередків.
Для створення нового стилю таблиці на вкладці Конструктор у групі стилі таблиць треба клацнути на кнопці Додаткові параметри, а потім вибрати команду "Створити стилі таблиці". Відкриється вікно діалогу "Створення стилю", в якому можна створити новий стиль.
Крім того, редагування і форматування таблиць можна виконати, використовуючи контекстне меню і спливаючу міні-панель форматування, яка з'являється при кожному виділенні об'єкта.
Обчислення в таблиці Word
Приклад обчислення в таблиці представлений на малюнку 2.1.7.10. Щоб скласти два числа треба встановити курсор в осередок ліворуч від чисел, викликати вікно діалогу Формула і виконати функцію = SUM (LEFT). Для застосування інших функцій треба клацнути на кнопці, яка відкриває список Вставити функцію і вибрати потрібну опцію.
Далі. >>> Тема: 2.1.8.
Для того, щоб додати в документ Microsoft Office Word таблицю. потрібно перейти на сторінку стрічки ВСТАВКА. Потім встановити курсор в місце вставки на документі і натиснути на кнопку ТАБЛИЦЯ.
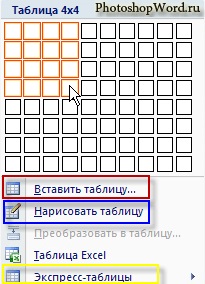
Натиснувши на цю кнопку у нас відкриється вікно, в якому ми зможемо вибрати потрібну нам кількість рядків і стовпців в області, заповненої макетами осередків.
У вікні діалогу ми задаємо потрібне нам число рядків і стовпців. а так само можемо вибрати спосіб завдання ширини стовпців - автоматичний підбір або фіксоване значення (по вмісту або ж по ширині вікна).
Для переходу між осередками при заповненні або редагуванні даних потрібно користуватися покажчиком миші, клавішею Tab або стрілочками на клавіатурі.
Якщо нам потрібно створити таблицю з більш складною структурою, наприклад, зі змінним кількістю осередків в рядку, можна намалювати її.
Для цього на сторінці стрічки ВСТАВКА натискаємо знову на кнопку ТАБЛИЦЯ і вибираємо НАМАЛЮВАТИ ТАБЛИЦЮ (дивіться малюнок вище).
Наш курсор набуде вигляду олівця. Тепер, щоб визначити зовнішні межі таблиці. потрібно намалювати прямокутник. Для цього утримуємо ліву кнопку миші і малюємо (розтягуємо) область, позначену тимчасово пунктиром (як тільки ми відпустимо ліву кнопку миші, область буде виділена суцільною лінією). Усередині цього прямокутника намалюємо лінії стовпців і рядків (проводимо лінію в потрібній нам осередку (осередках) - лінія сама рівненько з'єднає сторони чарунки).
Для видалення помилково намальованих ліній, можна використовувати інструмент ластик. Натискаємо на кнопку НАМАЛЮВАТИ КОРДОНУ на сторінці стрічки КОНСТРУКТОР.

У меню, також є кнопка НАМАЛЮВАТИ ТАБЛИЦЮ. як і на сторінці стрічки ВСТАВКА.
Щоб включити режим видалення кордонів потрібно натиснути на кнопку ластик. Курсор постане перед нами у вигляді гумки. Щоб видалити непотрібну нам лінію в таблиці Word. клацніть по ній лівою кнопкою миші.
Для завершення малювання або стирання досить клацнути лише раз за зовнішнім кордоном таблиці або двічі в будь-якому осередку.
Так само ми можемо перетворити в таблицю вже наявний у нас текст з роздільниками. Знак табуляції (Tab) або кома може відзначати місця розбивки тексту на стовпці.
Для застосування перетворення потрібно виділити текст, натиснути кнопку ТАБЛИЦЯ на сторінці ВСТАВКА і вибрати пункт Перетворити в таблицю.
У вікні діалогу можна вибрати потрібний знак роздільник: знак абзацу, знак табуляції, крапка з комою або ж у ставити будь-який інший знак. А так же можна уточнити параметри розбиття тексту на рядки і стовпці.
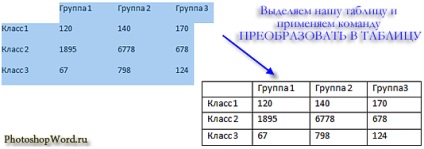
Можливо і зворотне перетворення таблиці в текст, тобто прибрати таблицю і залишити тільки текст.
Для цього, виділяємо потрібні рядки таблиці. переходимо на закладку стрічки МАКЕТ і натискаємо кнопку ДАНІ.
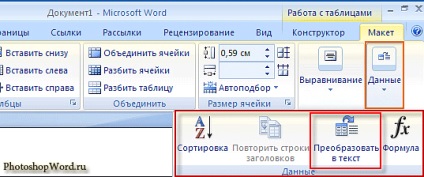
Нажам на кнопку ДАНІ у нас відкриється діалогове вікно, в якому ми можемо вибрати, які символи будуть роздільниками в кінцевому тексті: знак абзацу, знак табуляції, крапка з комою або інший знак.
Таблиці є дуже потужним інструментом форматування. За допомогою таблиць сторінці документа можна додати будь-який вид. Найчастіше для вирішення поставленого завдання використання таблиць є найбільш прийнятним (а іноді єдино можливим) варіантом.
Будь-яка таблиця складається з рядків і стовпців. Їх перетин утворюють елементи таблиці. Для того щоб вставити в документ таблицю треба встановити курсор в те місце документа, де повинна бути таблиця, на вкладці Вставка вибрати команду Таблиця. На екрані з'явиться діалогове вікно Вставка таблиці. в полях якого треба мишею обвести необхідну кількість рядків і стовпців таблиці.
Після того, як ви відпустите ліву кнопку миші в документ вставитися таблиця.
Якщо таблиця дуже велика і кількість пропонованих осередків недостатньо, потрібно скористатися опцією Вставити таблицю і у вікні задати необхідну кількість рядків і стовпців.
При необхідності створення складної таблиці, що складається з різноманітних комбінацій осередків, то простіше і швидше намалювати таблицю "вручну". Для цього служить команда Намалювати таблицю. В цьому режимі курсор набуває вигляду олівця. Малювання таблиці відбувається шляхом переміщення миші з натиснутою лівою кнопкою.
Малювання починається з вказівки одного з кутів таблиці (зазвичай починають з лівого верхнього кута):
- курсор-олівець встановлюється в потрібне місце документа;
- натискається ліва кнопка миші;
- миша пересувається по діагоналі до того місця, де буде розташований правий нижній кут таблиці;
- коли курсор досяг потрібного місця, ліва кнопка відпускається;
- зовнішні межі таблиці намальовані.
Тепер можна малювати внутрішні (як завгодно складні) елементи таблиці.
Щоб стерти лінію або блок ліній, на вкладці Конструктор контекстних інструментів Робота з таблицями в групі Намалювати кордони натисніть кнопку Ластик.
Після закінчення малювання таблиці необхідно повторно натиснути кнопку Намалювати таблицю або натиснути клавішу Esc. щоб вийти з режиму малювання.
Як і в попередніх версіях Word дозволяє вставляти документ таблиці Excel. Для цього служить команда Таблиця Excel.
При цьому відкривається вікно програми Excel
Дані в таблицю вводяться в звичайному для Microsoft Excel порядку. Оформлення таблиці також проводиться засобами Microsoft Excel. Після закінчення вода даних і оформлення клацніть в будь-якому місці документа Microsoft Word за межами рамки.
Наприклад, якщо ввеслі в А1 число 15, в у В1 - формулу = А1 * 10% і задати кордону до ячеку, то в Word буде відображена таблиця.
Для зміни таблиці двічі клацніть по ній мишею.
Клацання мишею поза таблиці поверне вас в Word.
Для цього необхідно попередньо вставити в текст символи-роздільники. Тобто
знаки, які обрані в якості роздільників фрагментів тексту при його перетворенні в таблицю або в якості роздільників окремих рядків або стовпців.
Виділити потрібний блок тексту і вибрати пункт меню Перетворити в таблицю. У вікні треба задати параметри майбутньої таблиці.