У нашій статті проведемо невеликий огляд способів - як відкрити в windows 10 командний рядок, існує помилкова думка, що це зробити можна лише одним або двома методами.
Панель завдань
Один із звичних варіантів для недосвідчених користувачів - це включити командний рядок в windows 10 з панелі завдань, і ось як це зробити:
- ЛКС (ліва кл.миші) «Пуск» → «Службові - Window's»
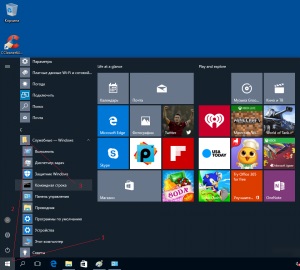
- ПКМ (права кл.миші) «Пуск», скріншот нижче.
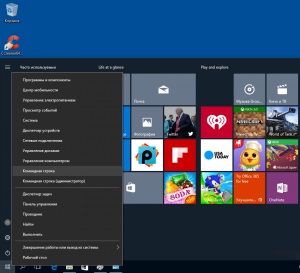
- Лівим кліком на «Пошук» виндовс → почніть вводити «cmd» або «кома» → відобразяться результати пошуку.
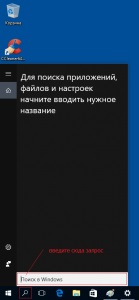
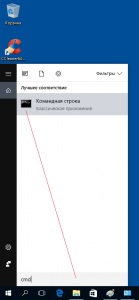
Викликати в windows 10 командний рядок є можливість і за допомогою гарячих клавіш, знову ж використовуючи кілька варіантів, отже:
- [Win] + [X] - дозволить запустити контекстне меню, знайоме нам через панель пуск, на зображенні знизу результат одночасного натискання на кнопки.
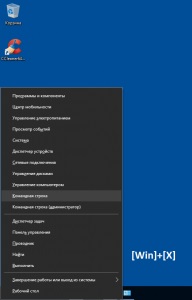
- [Win] + [S] - відкриває вікно пошуку вінди - замінює маніпуляції мишею до лупи.
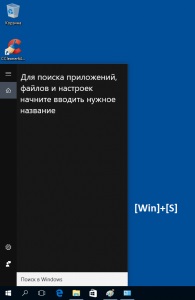
- [Win] + [R] для відкриття «Виконати» → в полі відкрити вбийте «cmd» → OK.
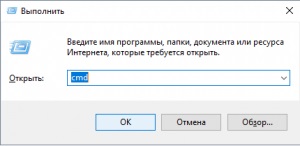
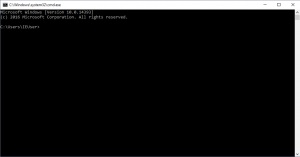
Провідник у світ cmd
Несподіваний поворот подій - це запустити командний рядок в windows 10 через провідник вінди, більш того - мають місце 3 варіанти. Здивовані? Давайте розглянемо докладніше.
- Найпростіший на наш погляд - це заглибитися в галузі директорій і дістатися до коренів Command Line Interpreter.
- Диск «С:» → папка «Windows» → «System32»
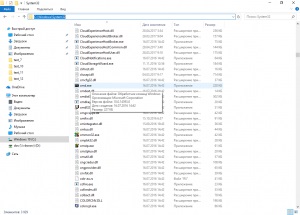
- Нові рішення тільки в допомогу користувачам, безпосередній запуск з будь-якої папки вінди.
- Панель меню «Файл» → «Відкрити командний рядок» → за вибором як саме, але в контексті нашої теми, вибираємо першу позицію.
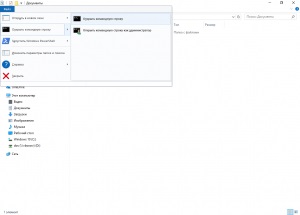
- Цей метод теж використовує папки ОС, але за допомогою вибору з контекстного меню (меню, що випадає - при натисканні правої клавіші мишки), але тут виключення становлять директорії віртуальних папок.
- Затискаючи [Shift] ПКМ натискаємо на вільне поле в рамках папки → «Відкрити вікно команд» - зверніть особливу увагу, що cmd відкривається в межах директорії, наочніше на скронях нижче.
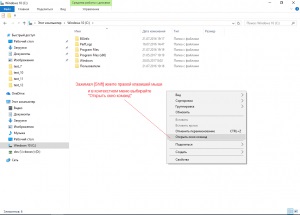
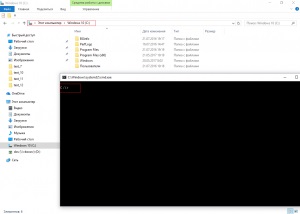
Диспетчер завдань і Command Line Interpreter
Зараз піде логічне запитання, де в диспетчері завдань в windows 10 - знаходиться командний рядок? А ось інструкція, як її там знайти.
- Відкриваємо «Диспетчер завдань» натисканням ПКМ на «Пуск» або, використовуючи [Ctrl] + [Shift] + [Esc].
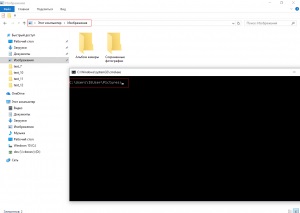
- «Файл» → «Запустити нову задачу» → «вбийте cmd» → OK.
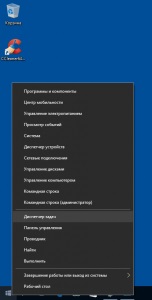
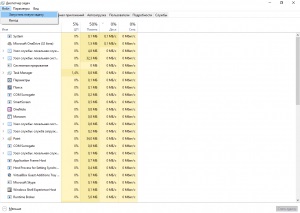
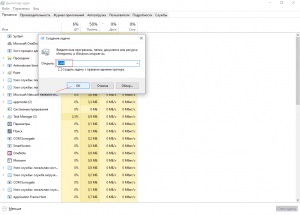
Куди подівся cmd?
Найімовірніше, ви перепробували всі наші інструкції, а у вас не відкривається командний рядок в ОС Windows 10? Замість нього при виклику з'являється PowerShell, справа в тому, що починаючи з версії 1703 Creators Update, він в контекстному меню змінив звичне cmd. Крім того, змінилося і в випадаючому меню в папках при натисканні правим кліком і утриманих [shift]. Повертаємо cmd на колишнє місце.
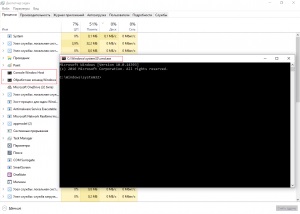
Змінивши в панелі «Пуск», зміниться відповідно і при виклику гарячими клавішами.
- Лівим кліком «Пуск» → знак шестерінки «Параметри» → «Персоналізація» → «Панель завдань» → в блоці «Замінити командний рядок оболонкою ...» пересуньте повзунок на «Вимкнути.»
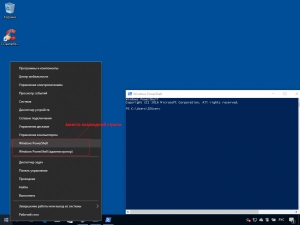
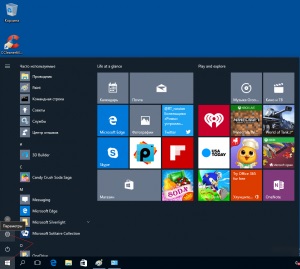
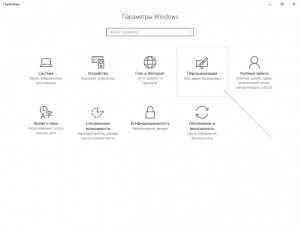
Перевіряємо, чи увійшли в силу, зміни, або натисканням на панель пуск, або [Win] + [X].
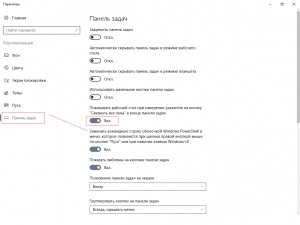
CMD - наш інструмент для спілкування з комп'ютером на мові команд, є завдання, які вирішуються тільки з cmd і з привілейованими правами. корисності:
- Виклик властивостей: правим кліком на заголовок вікна і властивості.
- Дізнайтеся про всі встановлені оновлення виндовс. Надрукуйте «Systeminfo» і тисніть [enter].
- Команди їх застосування, вводите «help» і [введення].
Стільки всього прочитав, а ось ще питання, як можна вивести командний рядок в windows 10 так, щоб не запам'ятовувати всі ці дії? Або якщо це важливий пункт то ніяк не можна?
Так, це важливий інструмент, але його звичайно можна винести ярликом на початковий екран, наприклад. Це тільки відразу здається складним для запам'ятовування, пару раз повторіть і все збережеться в пам'яті. Але це ваше право, тож кілька варіантів.
- Дії для виведення на початковий екран і панель завдань, абсолютно однакові.
Лівим кліком тиснемо на лупу (пошукова служба виндовс) або [Win] + [S] → в пошуковій формі введіть «cmd» → в кращому відповідно ПКМ клікніть на «Командний рядок» → виберіть один з двох можливих варіантів.
- Тепер розмістимо звичний з колишніх версій ОС ярлик на робочий стіл. Для цього переходимо в папку розміщення cmd.
- «З:» → директорія «Windows» → «System32» → ПКМ клікніть на файл «cmd.exe» → «Створити ярлик»
Система видасть повідомлення, що не може створити ярлик в системній папці і запропонує розмістити його на робочому столі, ми до цього і прагнули, тисніть «Так».
Зверніть увагу на те, що під час створення ярлика, в контекстному меню був пункт «Закріпити на початковому екрані».