
Вперше фільтр Vanishing point (Виправлення перспективи) з'явився в Photoshop CS 2, а в наступних версіях розробники програмного забезпечення істотно розширили його можливості. У цьому уроці, що складається з двох частин, розглядаються деякі ефекти, які можна створити в Photoshop за допомогою фільтра Vanishing point. У першій частині уроку ми розглянемо як можна додати поверхи в будівлі, а в другій частині уроку спробуємо додати картину на стіну. І все це ми зробимо в Photoshop за допомогою інструмента Vanishing point!
Частина перша: Додавання поверхів у будинку
Ось що у нас повинно вийти в результаті:

Фільтр Vanishing Point допомагає створювати реалістичну перспективу при обробці фотографій. Перед початком роботи підберіть відповідне зображення і відкрийте його в Photoshop. В даному уроці ми використовували цю фотографію. Вставте зображення в новий документ, який набагато більше вихідного, а потім додайте новий колір заливки шару. Оскільки будівля, де будуть додаватися нові поверхи, розташоване на тлі неба, залийте зображення відповідним кольором (щоб підібрати необхідний колір, можна використовувати інструмент Eyedropper (Піпетка)).
Додайте маску шару до шару зображення і зафарбуйте пензлем великого розміру. Видаліть небо над будівлями, об'єднайте блакитний фон з вихідним і назвіть отриманий шар Buildings (Будівлі).
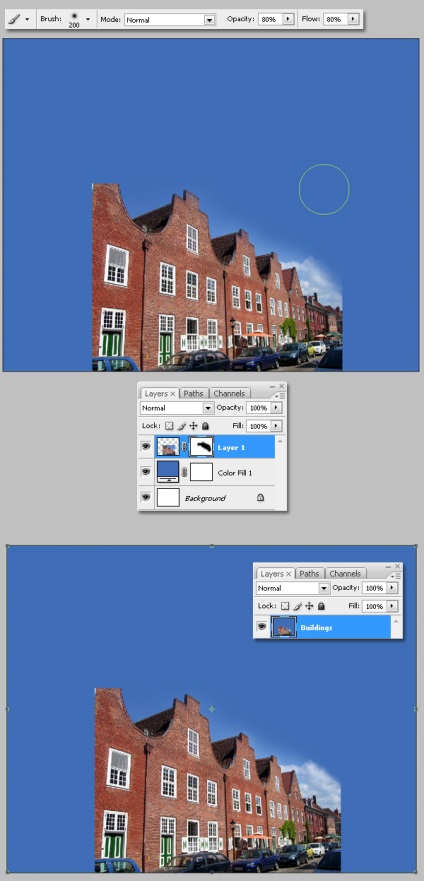
Крок 1 - видаліть небо над будівлями
Тепер перейдіть в Filters -> Vanishing Point. Не забувайте, що коли ви працюєте з фільтром Vanishing Point, всі операції (вставки, виділення, клонування) повинні виконуватися тільки в меню цього фільтра і ніде більше. В меню фільтра виберіть інструмент Create Plane Tool (Створити площину) або натисніть «гарячу» клавішу C. Вікна будинків можна використовувати в якості орієнтира.

Крок 2 - Create Plane Tool
Виберіть інструмент Edit Plane Tool (Редагування перспективи) (клавіша V) і змініть розмір площини, зробивши її по необхідності ширше і вище. Натисніть OK, щоб зберегти обрану перспективу. Потім створіть новий шар вище вихідного і дайте йому назву. В уроці він називається Edited picture. На цей шар будуть додаватися всі накладення, і вихідне зображення завжди буде під рукою. Після створення нового шару знову перейдіть в меню фільтра Vanishing Point.
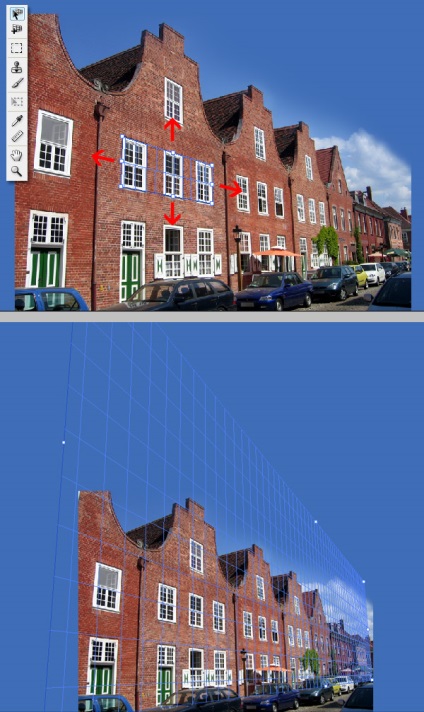
Крок 3 - змініть розмір площини
Далі клонуйте верхню частину одного з будинків. Для цього виберіть Clone Tool в меню фільтра. Він працює як стандартний інструмент клонування, але на відміну від нього зберігає перспективу. Утримуйте клавішу Alt і клацніть по джерелу клонування. Не змінюючи джерело клонування, зробіть клони двох інших дахів будівель. Натисніть OK, якщо хочете побачити результат.
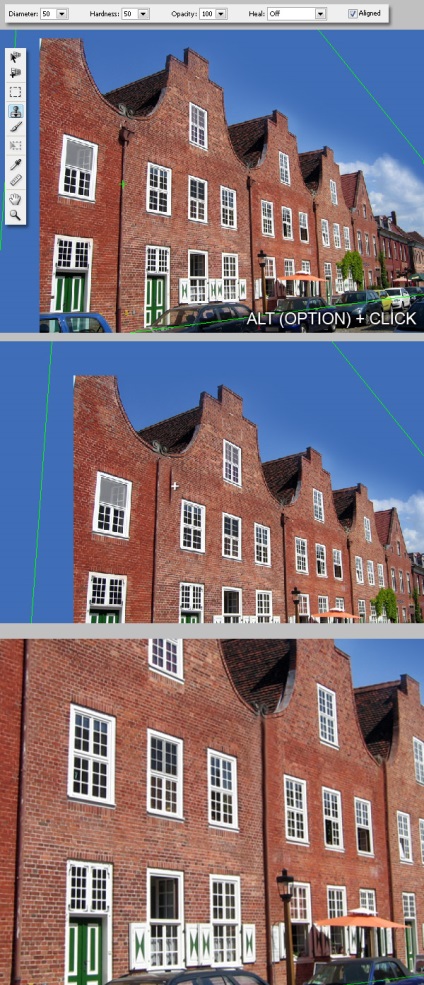
Крок 4 - зробіть клони двох інших дахів будівель
Спробуйте додати кілька поверхів. Для цього в меню фільтра Vanishing Point натисніть на Marquee Tool (Прямокутне виділення) і виділіть два або три будівлі. Намагайтеся працювати дуже акуратно. Потім, утримуючи клавішу Alt. захопіть курсором і перетягніть виділену область на кілька пікселів вгору. Зробіть це стільки разів, скільки поверхів ви хочете додати. Якщо виходить трохи нерівно, не варто хвилюватися. Похибки можна виправити пізніше.
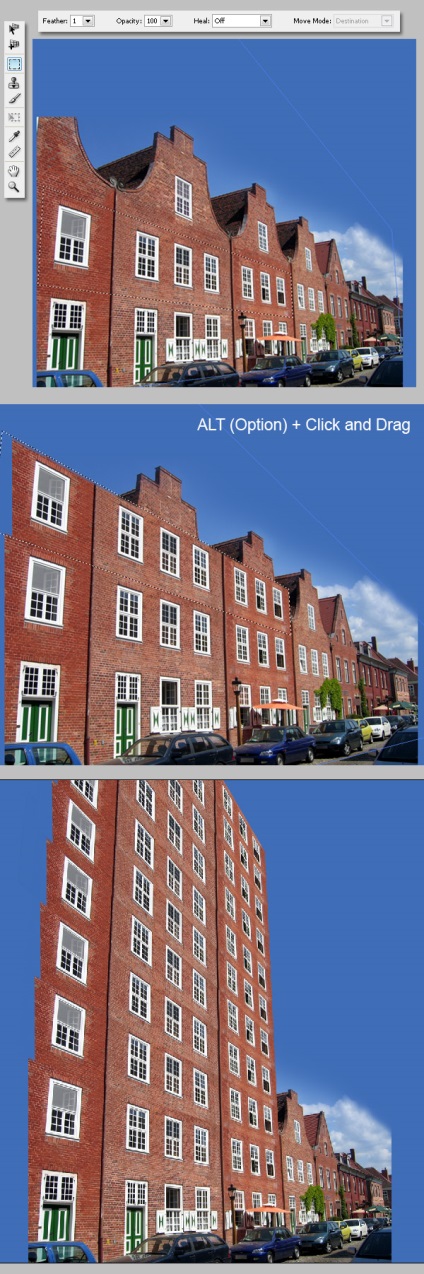
Крок 5 - перетягніть виділену область
Клонування не завжди проходить ідеально і, якщо є дрібні похибки, подкорректируйте їх за допомогою інструменту Clone Stamp (Штамп).
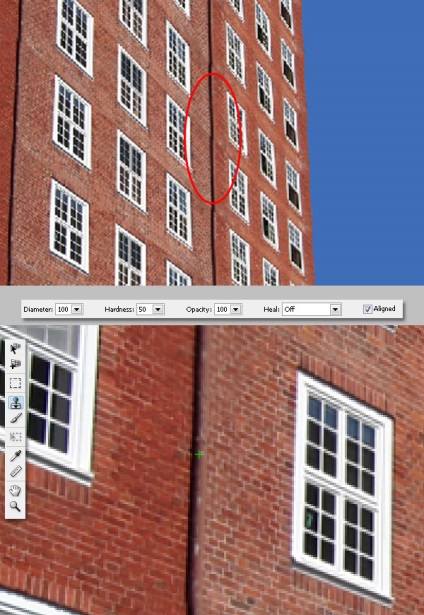
Крок 6 - подкорректируйте похибки
На завершення обріжте зайве на зображенні. При бажанні можна продовжити його корекцію. Наприклад, за допомогою інструменту Blur Tool (Розумієте) легко згладити різкий контраст між будівлями і небом.
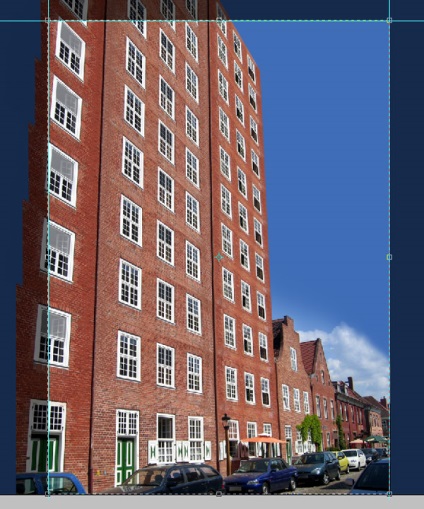
Крок 7 - обріжте зайве
Для створення більшої виразності можна об'єднати шари, копіювати зображення і застосувати фільтр Gaussian Blur (Розумієте по Гауса) з радіусом в 4 пікселя. Після цього змініть режим накладання копії на Overlay і встановіть Opacity (Непрозорість) на 75%.

Частина друга: Додавання картини на стіну
Ось що у нас повинно вийти в результаті:

Виберіть відповідний фотознімок, на якому, наприклад, можна побачити, як виглядає картина над вашим каміном. Ми віддали перевагу цьому знімку. В меню Layers (Шари) зробіть копію зображення і сховайте оригінал.
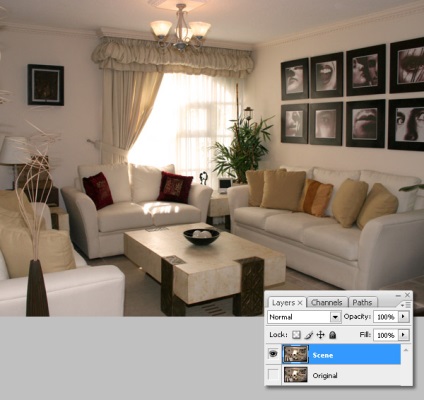
Крок 1 - виберіть відповідний фотознімок
Тепер перейдіть в Filters -> Vanishing Point і замалюйте площину, на якій в цьому прикладі вже висять фотографії. Використовуйте стелю в якості орієнтира. Площина за бажанням можна зробити більше. Ви також можете утримувати клавішу Ctrl і клацнути по одній зі сторін площині, щоб додати перпендикулярну площину. Якщо хочете змінити кут нової площині, утримуйте Alt і перетягніть її мишею або введіть значення необхідного кута (тут 45 градусів) в віконці Angle (Кут).
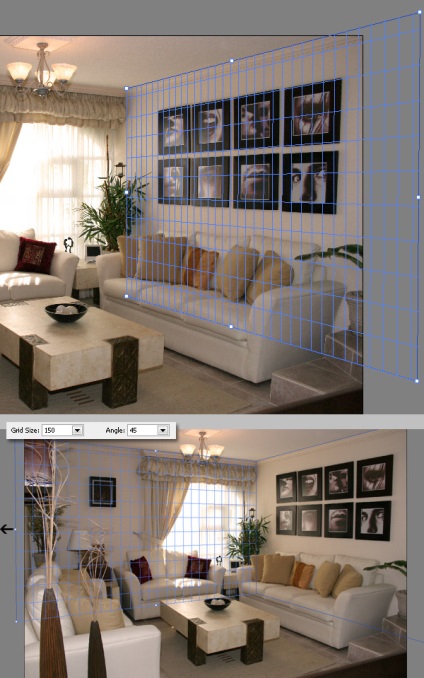
Крок 2 - замалюйте площину
Оскільки на обраному зображенні вже є фотографії на стіні, їх потрібно стерти. Візьміть інструмент клонування Clone Tool і, утримуючи Alt, клікніть на будь-якій точці стіни вище фотографій, щоб вибрати джерело клонування. Крім того, в головному меню ви можете перейти Windows -> Clone Source (Джерело клонування) і вибрати опцію Show Overlay. щоб побачити напівпрозорий зразок джерела. Замалюйте за допомогою Clone Tool всі фотографії.
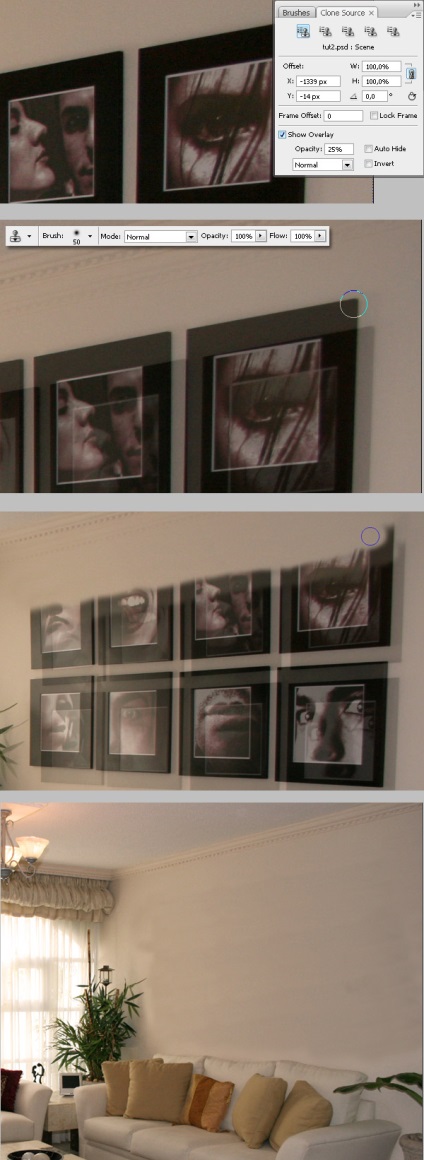
Крок 3 - Замалюйте всі фотографії
Результат такої роботи не завжди буває задовільним. За допомогою інструменту Healing Brush (Лікує кисть) потрібно ще раз обробити деякі ділянки стіни. Після цього інструментом Lasso виділіть необхідні ділянки, а потім натисніть Ctrl + Alt + D. щоб вибрати функцію Feather (Розтушовування). Встановіть радіус від 5 до 10 пікселів в залежності від розміру зображення. Потім перейдіть в Filter -> Blur -> Gaussian Blur. встановіть радіус від 30 до 50 пікселів і натисніть ОК. Якість обробки стіни істотно підвищиться.
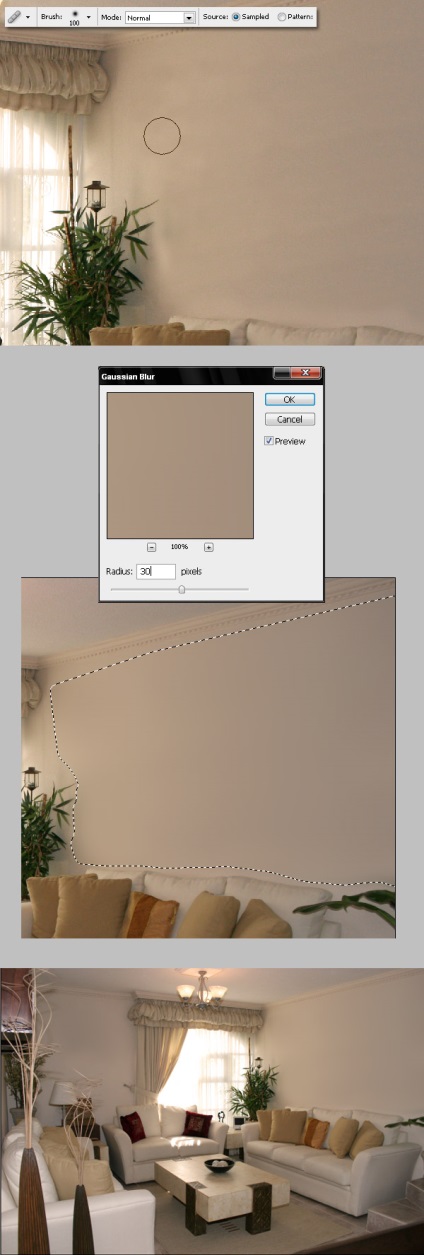
Крок 4 - доопрацювати деякі ділянки стеи
Тепер можна додати власну картину на стіну. Скопіюйте будь-яке зображення в буфер обміну і створіть новий шар вище основного зображення. Перейдіть в меню фільтра Vanishing Point. змініть розміри площин, якщо ви хочете використовувати їх в якості орієнтира, а потім вставте своє зображення (Ctrl + V). Після цього перетягніть його на будь-яку площину.
Далі, використовуючи інструмент Transform Tool (клавіша T) в меню Vanishing Point, трансформуйте зображення таким чином, щоб воно точно помістилося в межі площини. Закінчивши, натисніть ОК, щоб подивитися на результат.
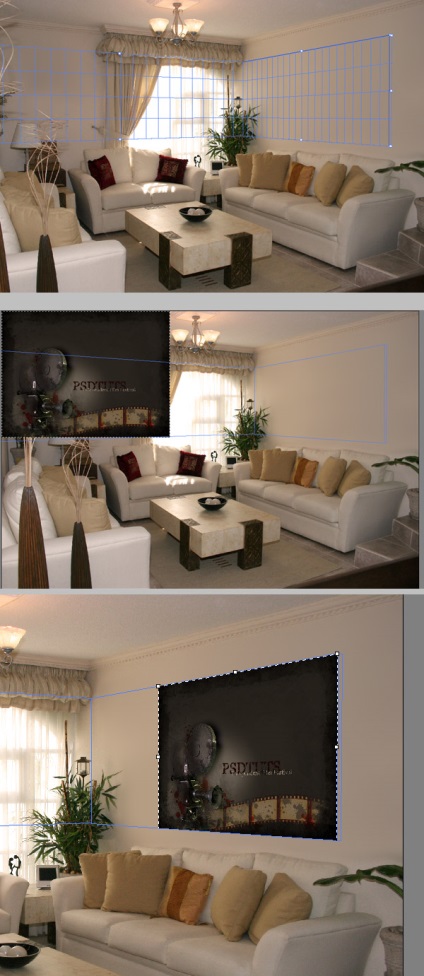
Крок 5 - додайте картину на стіну
Коли ви копіюєте зображення в Vanishing Point, воно майже завжди виходить трохи нерівним. Вирішити цю проблему можна шляхом його виділення з допомогою інструменту Lasso Too l (Ctrl + Shift + I), щоб інвертувати виділення і видалити зайві пікселі.

Крок 6 - вирівняйте картину
Тепер додайте до зображення скіс. Виберіть інструмент Pen Tool (Перо), створіть форму, як показано на малюнку нижче, а потім затемните її.
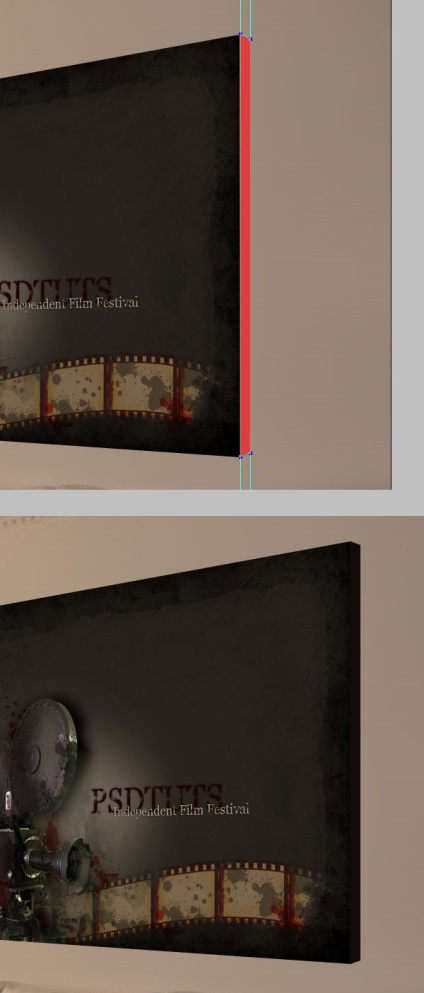
Крок 7 - додайте до зображення скіс
Якщо ви уважно подивитеся на вихідний файл, то помітите, що світло з вікна як би заливає фотографії на стіні. Ці відблиски світла теж потрібно відобразити. Візьміть інструмент Dodge Tool (Освітлення), виберіть велику м'яку кисть і встановіть Exposure (Експозиція) на 25%. Освітлити деякі ділянки в нижній лівій і центральній частині зображення.
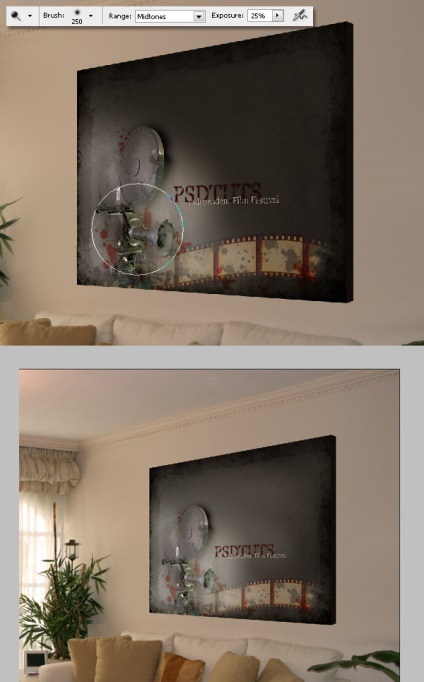
Крок 8 - висвітліть деякі ділянки
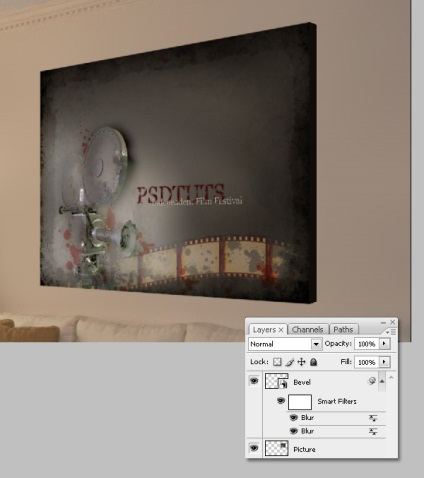
Крок 9 - перетворіть шар в Smart Object
Щоб надати зображенню більше реалістичності, можна додати картині м'які тіні. Створіть новий шар нижче шару Picture і назвіть його Shadows (Тіні). Тепер використовуйте м'яку кисть чорного кольору на 100 пікселів (Opacity (Непрозорість) 50%, Flow (Натиск) 50%) і намалюйте кілька розмитих ліній на всіх сторонах картини крім лівої.
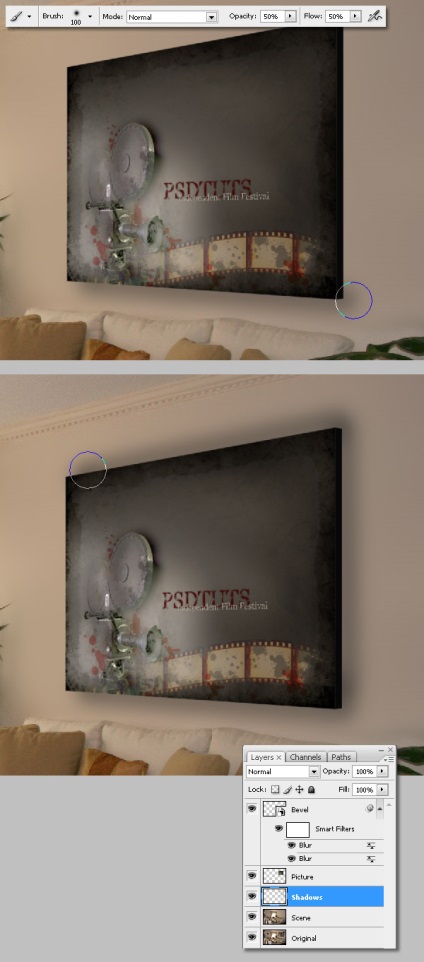
Крок 10 - додайте картині м'які тіні
Далі видаліть тіні на деяких областях картини, використовуючи інструмент Eraser (Ластик) в м'якому режимі з установками на 75 пікселів.
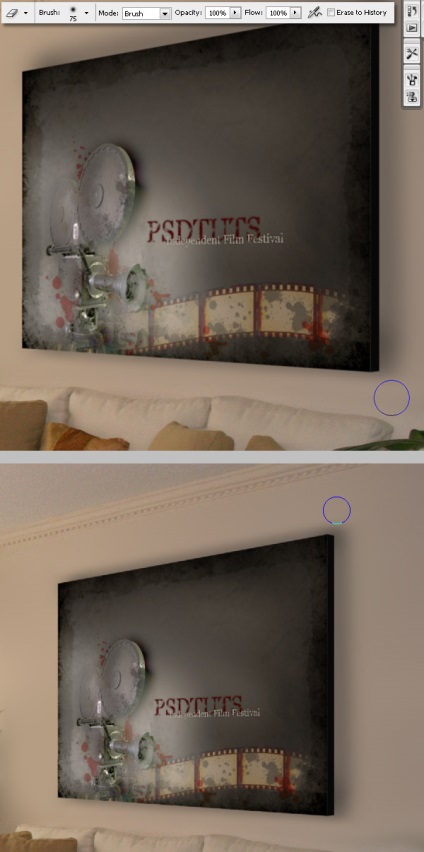
Крок 11 - видаліть тіні
Змініть непрозорість Eraser і установки Flow до 50% і зітріть занадто чорні тіні. Коли закінчите, застосуєте фільтр Gaussian Blur з радіусом 5 пікселів на шарі Shadows.
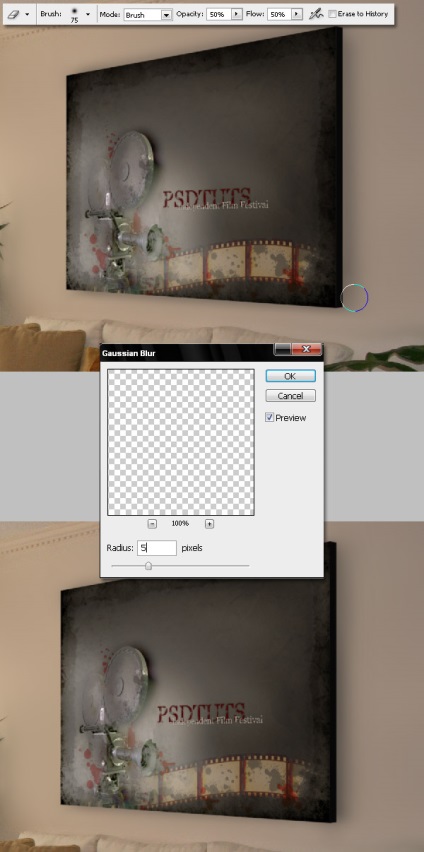
Крок 12 - зітріть занадто чорні тіні
Потім прорисуйте чорні розмиті тіні ще раз, використовуючи в цей раз м'яку чорну кисть на 50 пікселів (встановіть Opacity і Flow нижче 50%). М'яким Ластиком знову видаліть зайві тіні.
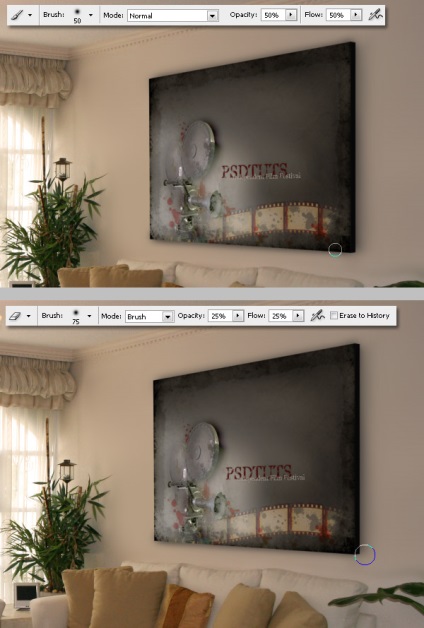
Крок 13 - прорисуйте чорні розмиті тіні
Нарешті зробіть крихітні виділення по кутах рами за допомогою інструменту Lasso Tool. щоб трохи закруглити її. Після виділення відповідної ділянки натисніть Ctrl + Alt + F для розтушовування (Feather) на 2 пікселя. Потім зніміть виділення. Виконайте подібну процедуру з кожним гострим кутом картини.
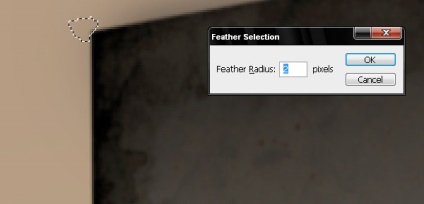
Крок 14 - закруглюватимете кути

На закінчення
Як бачите, фільтр Vanishing Point в Photoshop є досить корисним інструментом для обробки фотознімків і, якщо ви їм раніше ніколи не користувалися, спробуйте з ним поекспериментувати.

Результат двох частин уроку