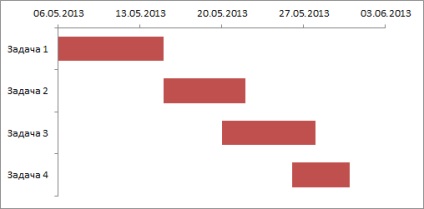Діаграма Ганта - це горизонтальна гістограма, яка відображає тривалість і послідовність завдань в додатках управління проектами. Хоча Excel, по суті, не підтримує такі діаграми, створити прості діаграми Ганта досить легко. Головне правильно налаштувати дані.
Ось простий приклад діаграми, створеної в Excel.
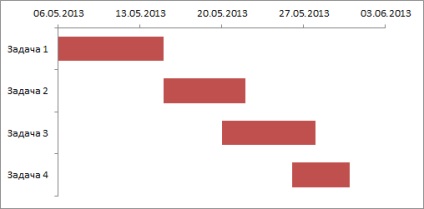
Створюємо план проекту
Можливо, ваш план проекту на даному етапі виглядає приблизно таким чином, але якщо ви забажаєте побудувати діаграму Ганта, нічого доброго з цього не вийде.
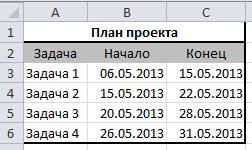
Дані для діаграми
Для того, щоб створити її, вам необхідний інший діапазон даних, який буде використовуватися для побудови діаграми Ганта.
Я створив ще одну таблицю з даними для діаграми, з трьома колонками: 1) назву завдання / дії, 2) дата початку завдання, 3) кількість днів, необхідних для реалізації завдання (G3 = C3-B3).
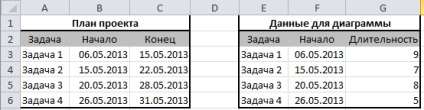
ВАЖЛИВО: Даним в колонці Початок о таблиці з даними необхідно задати формат «Загальний». У результаті повинно вийти як на малюнку.
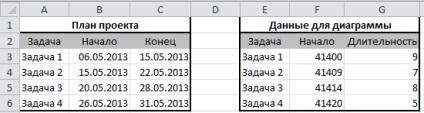
Створюємо лінійчату гистограмму з накопиченням
Виділяємо дані для діаграми Ганта, включаючи заголовки таблиці (E2: G6)
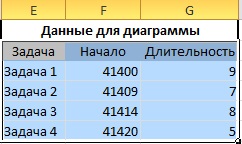
Переходимо на вкладку Вставка в групу Діаграма. Вибираємо Лінійчата -> Лінійчата з накопиченням

Ось, що ви повинні будете побачити на екрані.
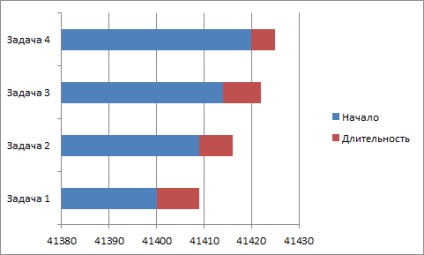
На наступному кроці діаграма прийме більш осмислені форми.
Прибираємо заливку рядів даних
На даному етапі ми наблизимо нашу діаграму Ганта до виду дуже схожим на Microsoft Project Gantt Chart. Клацніть правою кнопкою миші по ряду даних Початок. з меню, що випадає виберіть Формат ряду даних.

У діалоговому вікні Формат ряду даних. перейдіть у вкладку Заливка і поставте маркер напроти Немає заливки.
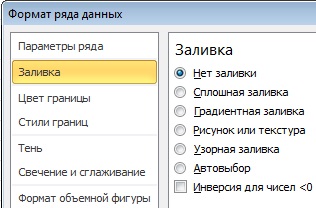
Ваша діаграма тепер буде виглядати таким чином.
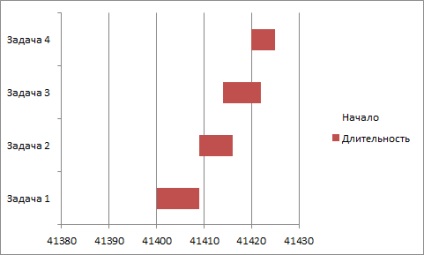
Майже готово, залишилося підкоригувати формат осей.
Змінюємо формат горизонтальній осі
Клацаємо правою кнопкою миші по горизонтальній осі і вибираємо Формат осі з меню, що випадає.
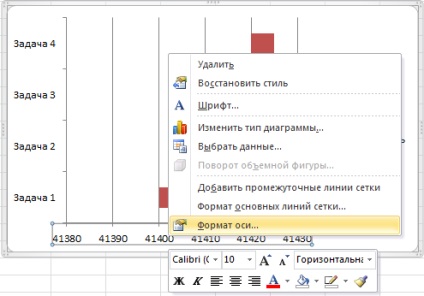
У вкладці Параметри осі діалогового вікна Формат осі ставимо маркер напроти Фіксована в полях Мінімальне значення і Ціна основних поділів. Вказуємо стартову дату проекту (в такому ж форматі, як в таблиці з даними для діаграми) і крок поділів рівним 7.
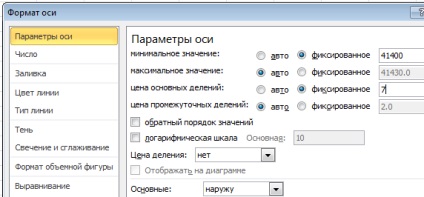
У цьому ж діалоговому вікні переходимо на наступну вкладку Число і вибираємо формат Дата з поля Числові формати.

Залишилося кілька миттєвостей перед тим, як народитися нова діаграма.
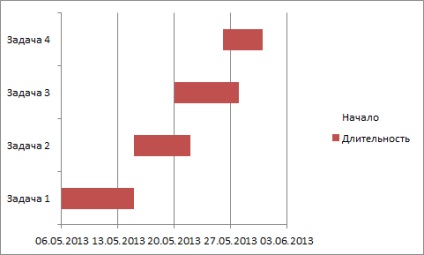
Змінюємо формат вертикальної осі
Необхідно, щоб завдання / дії в нашій діаграмі Ганта йшли по порядку зверху вниз.
Клацаємо правою кнопкою миші по вертикальній осі, вибираємо Формат осі з меню, що випадає.
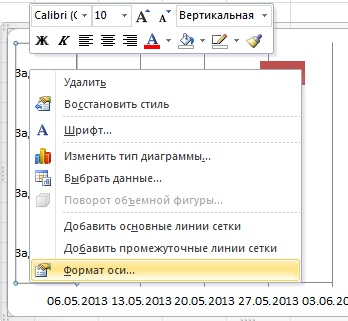
У діалоговому вікні Формат осі у вкладці Параметри осі ставимо галочку навпроти поля Зворотний порядок катеорій.
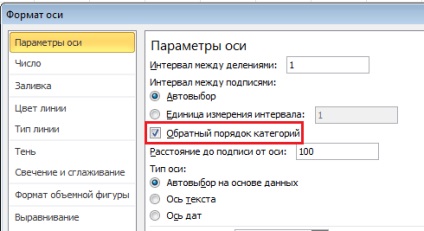
Діаграма прийме вигляд:
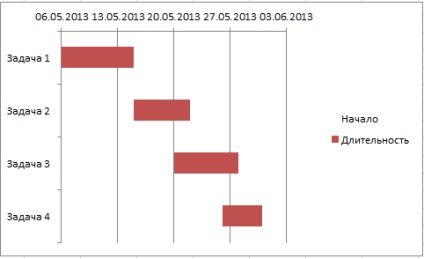
подчищаем формати
Нам залишилося видалити не потрібні елементи. Виділіть легенду і натисніть клавішу Delete на клавіатурі.
Можливо ви захочете прибрати вертикальні лінії сітки (все залежить від ваших уподобань). Для цього необхідно виділити їх і натиснути клавішу Delete.
Даграмма Ганта готова.