Картки з завданнями до практичних занять з офісних програм.
- Правила введення тексту.
- Навички введення тексту (російський + англійський + спец.символов). Три варіанти, матеріал з Вікіпедії.
- Елементи форматування (оформлення) тексту. Вирівнювання, шрифти, зображення та ін.
- Робота зі списками в Writer. Створення маркованих, нумерованих і багаторівневих списків.
- Оформлення абзаців. Використання можливостей діалогового вікна "Абзац" програми OpenOffice Writer. Створення абзаців з межами
- Стилі в Writer. Вікно "Стилі і форматування". Редагування і створення стилів в текстовому процесорі.
- Оформлення титульних аркушів і створення змісту в OpenOffice.org Writer. Як правильно оформити титульний лист шкільного реферату? Вставка та налаштування змісту в документі.
- Створення таблиці з вертикальним текстом в LibreOffice. Створення стилю з положенням тексту по вертикалі, вирівнювання стовпців і вмісту в осередках.
- Вставка дробів і установка наголосів в LibreOffice. Робота в режимі вставки формул, використання спеціальних символів для установки наголоси, створення написів над текстом.
- Створення схеми за допомогою інструментів малювання в LibreOffice. Створення прямокутників, еліпсів, стрілок, зміна їх властивостей, додавання текстових областей, угруповання, дублювання; створення списку зображень.
- Презентація "Зовнішній пристрій комп'ютера". Презентація для самостійної (або під керівництвом вчителя) роботи учнів (приблизно для 4-6 класів). В архіві: готова презентація в форматі odp, роздаткові листи з зразковим оформленням слайдів (pdf) і набір картинок для вставки в документ. Презентація ускладнена навігацією за допомогою посилань і анімаційними ефектами.
- Слайди з послідовністю дій і діаграмами. Для поглибленого вивчення можливостей Impress.
Як створити такий параграф в текстовому процесорі? (Приклад взятий з підручника «Математика, 5 клас» (Н. Я. Віленкін і ін.))

Меню: Вставка → Об'єкт → Формула. В низу робочої області відкривається текстове поле для введення формул. Щоб отримати дріб, досить написати, наприклад, 1 over 10 або натиснути на кнопку «Розподіл (дріб)» на панелі «Елементи», яка з'являється в режимі введення формули.
знаки наголоси
Слід встановити курсор після букви, на яку має падати наголос. Меню: Вставка → Спеціальні символи. У вікні в списку «Підмножина» вибрати «Додаткові діакритичні знаки». Символи наголоси U + 0300 або U + 0301. (На жаль діакритичні знаки в «спеціальних символах» бувають не завжди.)
Написи над словами
На панелі інструментів «Стандартна» включити кнопку «Функції малювання». На панелі, що з'явилася «Малювання» вибрати інструмент «Текст» ( «Текстові»). Розтягнути рамку, вписати в неї, наприклад, «і. п. », виділити текст і зменшити кегль (наприклад, до 10 pt). Натиснути Esc. Відредагувати розмір поля і помістити його над словом.
Далі простіше кілька разів скопіювати створену рамку з текстом, розставити над іншими словами і відредагувати в них текст (подвійний клік по рамці). При цьому треба пам'ятати, що після копіювання треба знімати виділення; інакше вставка буде відбуватися замість виділеного об'єкта.
Приклад без номера / маркера
Після натискання Enter автоматично створюється новий елемент списку з номером / маркером. Щоб скасувати номер / маркер, досить натиснути клавішу Backspace. Якщо після такого «ненумерованого абзацу» натиснути Enter, то нумерація / маркування буде продовжена.
Нехай в документі, створюваному в Writer, необхідно намалювати таку схему (приклад узятий з «Математика, 5 клас» (Н.Я. Виленкин і ін.)):
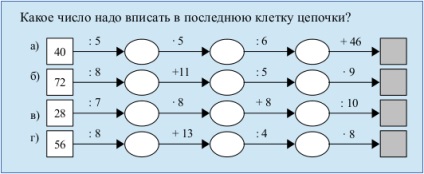
Створення схеми за допомогою інструментів малювання
- За допомогою інструменту «Прямокутник» панелі «Малювання» намалювати квадрат (затиснувши клавішу Shift). На панелі «Властивості малюнка» (зазвичай з'являється у верхній частині вікна) встановити колір заливки і контуру, товщину контуру (0,03см). Вписати в квадрат число (подвійний клік для активації режиму введення).
- Намалювати лінію, вирівняти її по центру правого боку квадрата (для більш точного позиціонування слід затиснути клавішу Alt). Встановити колір, товщину і стрілку праворуч.
- Намалювати еліпс, поміняти для нього колір контуру і заливки, вирівняти у правого кінця стрілки.
- Виділити стрілку і еліпс (Shift), скопіювати і вставити три рази (не забуваємо знімати виділення перед вставкою), вирівняти ланцюжок (краще переміщати об'єкти за допомогою стрілки на клавіатурі, а не мишею). У останньої копії видалити еліпс, залишивши одну стрілку.
- Скопіювати квадрат, перемістити його в кінець ланцюжка, поміняти заливку, видалити цифри.
- За допомогою інструменту «Текст» ( «Текстові») панелі інструментів «Малювання» створити невелику текстову область і вписати туди «: 5». Скорегувати розмір рамки і помістити її над першою стрілкою.
- Продублювати кілька разів текстову область і розставити копії над іншими стрілками. Поміняти текст (знак множення у вигляді точки можна знайти в «Спеціальних символах»).
- За допомогою інструменту «Виділити» панелі «Малювання» виділити все створені елементи, згрупувати їх. Для цього необхідно в контекстному меню вибрати Угруповання → Згрупувати.
- Продублювати ланцюжок необхідну кількість разів, копії перемістити нижче.
- Змінити текст в текстових областях і квадратах.
Створення списку зображень і зміна маркера нумерації
- Прив'язку кожного ланцюжка зробити «Як символ» (в контекстному меню Прив'язка → Як символ).
- Розташувати кожну ланцюжок на новому рядку. Виділити всі рядки і натиснути F12.
- Курсор встановити всередині списку. Відрити вікно «Маркери та нумерація» на вкладці «Налаштування» вибрати нумерацію з російськими малими літерами, встановити знак «після» у вигляді дужки.