Основні можливості Online VHDX Resize
- Зміна розміру диска (в тому числі системного диска гостьовий ОС) можливо виконувати «на-льоту» без необхідності вимикати віртуальну машину.
- Online VHDX Resize працює як на першому, так і другому поколінні віртуальних машин Hyper-V.
- Як гостьовий ОС може виступати, як Windows, так і Linux.
- Підтримується як розширення віртуальних дисків (extend), так і їх стиснення (shrink)
Вимоги та обмеження функції Online VHDX Resize
В першу чергу розглянемо вимоги, які необхідно дотримати для успішної зміни розміру віртуального диска на льоту.
- Динамічно можна змінювати розміри тільки VHDX дисків. Для VHD дисків функціонал не підтримує і їх доведеться переконвертувати в формат VHDX
- VHDX-диск, розмір якого потрібно змінити, повинен бути підключеним до віртуального SCSI контролеру (НЕ IDE)
- Чи не підтримується зміна розміру загальних VHDX файлів. використовуваних в кластері
- Наявність снапшотов віртуальної машини є перешкодою для виконання ресайзінг VHDX диска
Опишемо докладніше процедуру збільшення розміру VHDX диска.
- У менеджері віртуальних машин Hyper-V виберіть потрібну віртуальну машину, перейдіть в її налаштування (Settings).
- Виберіть потрібний віртуальний диск і натисніть кнопку Edit.
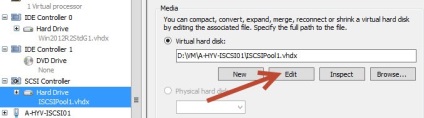
- У запустити майстра виберіть пункт Expand
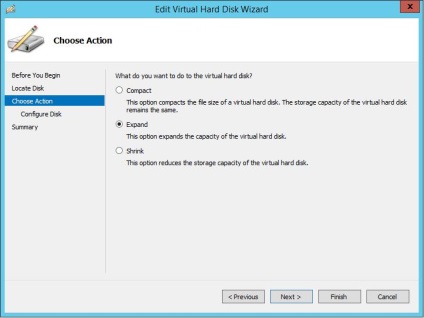
- Вкажіть новий розмір віртуального жорсткого диска (в нашому прикладі ми розширимо диск до 170 Гб).
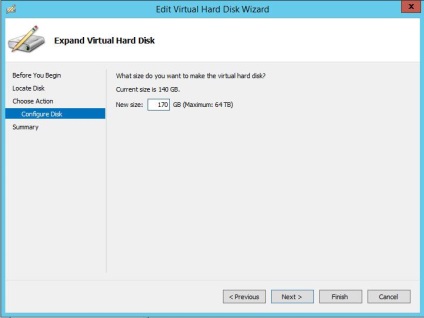
- На цьому роботу майстра можна завершити (Finish)
- Перейдіть в консоль гостьовий ОС, диск якої був розширений. Відкрийте консоль диспетчера управління дисками (Disk Manager). Як ви бачите, в системі з'явилися додаткові нерозмічену 43 Гб.
- Клацнувши ПКМ по розділу, який потрібно розширити і вибравши Extend the Volume, вкажіть на скільки потрібно розширити цей розділ за рахунок нерозміченого місця (докладніше процедура розширення описана тут).
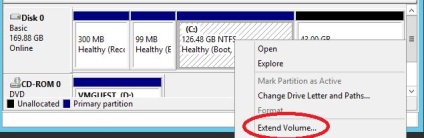
- Після виконання процедури Extend, розмір диска буде збільшений.
Перейдемо до опису процедури стиснення vhdx диска.
- Перед виконанням стиснення розміру самого віртуального диска, необхідно всередині ОС «відрізати» шматок від одного з томів, перевівши тим самим частину дискового простору в розряд «неразмеченное області». Для цього всередині гостьової ОС відкрийте диспетчер управління дисків, виберіть потрібний тому і виберіть пункт Shrink Volume (Стиснути том).
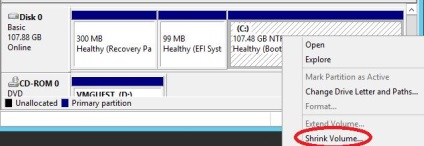
Примітка. Пункт Shrink Volume буде доступний тільки в тому випадку, якщо на диску є вільне місце.
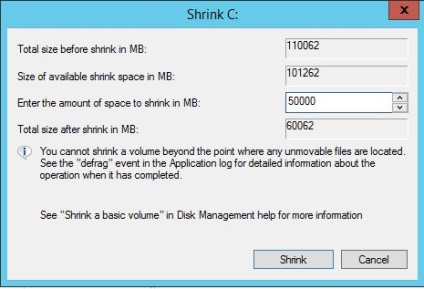
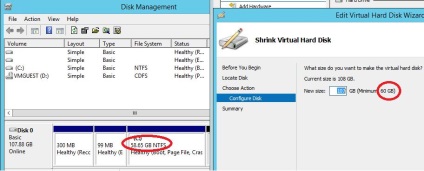
Ресайзінг vhdx дисків за допомогою Powershell
Змінити розмір VHDX диска також можна за допомогою PowerShell, в цьому нам допоможе командлет Resize-VirtualDisk. Формат команди такий:
Примітка. Раніше для зміни розмірів віртуальних дисків використовувався командлет resize-vhd. Однак він припускав необхідність виключення віртуальної машини.
Змінити розмір файлової системи на розділі всередині гостьової ОС можна командою: