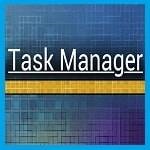
Диспетчер завдань Google Chrome
У браузері Google Chrome реалізована підтримка мультизадачности. Для обробки кожної вкладки або плагіна браузера використовується свій ізольований процес. Це забезпечує високу захищеність Google Chrome в порівнянні з іншими браузерами. Вбудований диспетчер задач, якраз і призначений для управління процесами вкладок в браузері.
Диспетчер завдань може знадобитися, наприклад, при зависанні однієї з вкладок. Справа в тому, що відшукати потрібну вкладку і завершити її процес у власному диспетчері завдань набагато легше, ніж в диспетчері завдань Windows.
Для виклику диспетчера задач натисніть кнопку «Налагодження та управління Google Chrome» в правому верхньому кутку вікна браузера, а в меню, виберіть «Додаткові інструменти» => «Диспетчер завдань». (Викликати цей інструмент можна також за допомогою клавіш Shift + Esc).
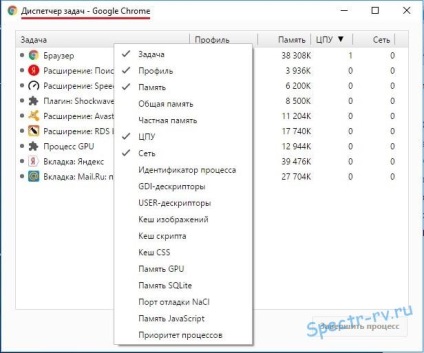
Ви можете отримати додаткову інформацію про процеси. Для цього досить, клацнути правою кнопкою миші у вікні диспетчера і вибрати потрібні пункти контекстного меню.
Використовуючи диспетчер задач можна також завершити будь-який процес, для чого слід виділити потрібний рядок і натиснути кнопку «Завершити процес» в нижньому правому куті вікна диспетчера.


Диспетчер завдань Mozilla Firefox
У Mozilla Firefox немає вбудованого диспетчера задач - цю роль виконує розширення Task Manager, яке необхідно додати в браузер. Після додавання Task Manager, на панелі інструментів браузера з'являється його значок, при натисканні по якому відкривається вікно розширення.
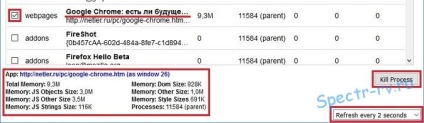
Так само, як в диспетчері завдань Google Chrome, ви можете завершити непотрібний процес. Для цього слід виділити процес і натиснути кнопку «Kill Process».
Зверніть увагу, що завершити можна тільки процеси веб-сторінок. При спробі завершити додаток, кнопка «Kill Process» залишається неактивною.
Ось і все, що я хотів розповісти про диспетчері завдань браузера. Сподіваюся, отримана інформація стане вам у пригоді. Ви дізналися, що в найпоширеніших браузерах існують свої диспетчери завдань, що створюють додаткові зручності при користуванні даними браузером. Дякуємо за увагу. Успіхів!
Також рекомендую прочитати:
Список схожих постів надано вам плагіном YARPP.