System Explorer за своїми функціональними можливостями цілком може замінити стандартний диспетчер задач Windows. Адже ця програма виконує моніторинг системи, відображаючи дані про завантаження процесора і використання пам'яті. System Explorer надає детальну інформацію про завдання, процесах, встановлених драйверах і програмах, IE доповнень, а також відкритих з'єднаннях і файлах. Крім свого основного призначення, утиліта дозволяє робити знімки реєстру і файлів, працювати з запущеними процесами і автозавантаженням.
Portable-версія System Explorer дозволяє моментально приступити до роботи. Після запуску в системному треї з'являється значок програми. При наведенні на нього курсора відображається графік використання ресурсів системи. Це частота і відсоток завантаження процесора, відсоток використання пам'яті і файлу підкачки, а також заряд батареї. Тут же видно додаток, що використовує процесор в даний момент.

Клік на значку System Explorer в системному треї відкриває вікно програми.
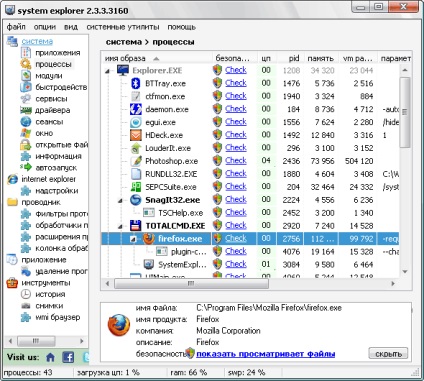
За замовчуванням можна побачити відкриті процеси. У таблиці ми бачимо назву процесу, показник використання процесора, пам'яті і інші параметри. Вибір процесу в таблиці відкриває додаткову інформацію про нього. Тут можна дізнатися розташування exe-файлу, що запускає процес, розробника і опис.

Крім процесів System Explorer відображає запущені програми, які використовуються системою модулі, сервіси та драйвера, вікна і навіть всі відкриті файли. При виборі меню Система - Швидкодія програма показує графіки використання системи.
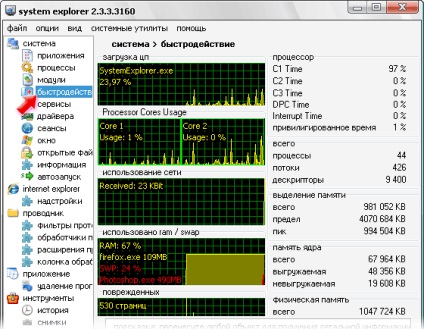
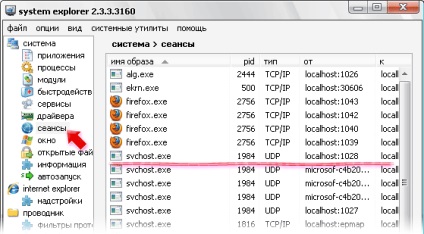
У списку відкритих файлів правим кліком викликається контекстне меню, в якому можна як закрити файл, так і дізнатися інформацію про нього. Також System Explorer може знайти відкритий файл в Провіднику. Це дуже зручна функція. Крім того, нам доступна ще й така можливість, як відправка обраного файлу на VirusTotal і перевірка його на наявність вірусів.

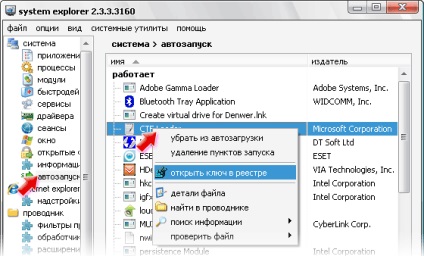
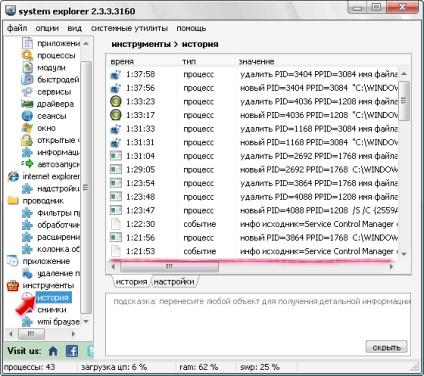
Друга зазначена функція створення знімків надає користувачеві можливість зробити копію таких важливих даних, як реєстр Windows і системні файли. Відкриваємо Інструменти - Знімки та тиснемо кнопку [Створити знімок].
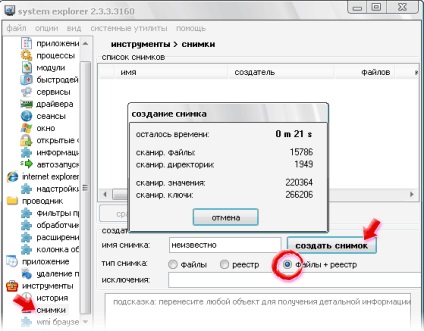
Створений знімок з'являється в списку. Навіщо ж потрібен знімок реєстру? Все дуже просто. Припустимо, нам потрібно дізнатися, які зміни в реєстрі з'явилися останнім часом. Для цього створюємо ще один знімок, потім проставляємо прапорці навпроти обох знімків і порівнюємо їх натискання кнопки [порівняти знімки].

Якщо в знімках реєстру є відмінності, System Explorer покаже їх в окремому вікні в структурі дерева із зазначенням розрізняються гілок і параметрів реєстру.
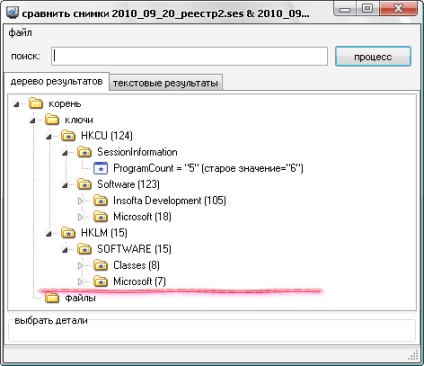
Характеристики:
Мова інтерфейсу: російська, англійська та інші
ОС: Windows XP, Vista, 7
Розмір файлу: 2,2 Мб
Ліцензія: безкоштовна