
Ресурси уроку:
Відкрийте фотографію дівчини в Фотошопі і інструментом Pen Tool (P) в режимі Paths намалюйте контур навколо неї. Коли закриєте контур, клікніть правою кнопкою миші на полотні і виберіть пункт Make Selection (Ctrl + Enter): Feather - 0. Потім інвертуйте виділення (Ctrl + Shift + I) і натисніть Delete.
Також можна використовувати метод з маскою шару. Після створення виділення можна додати маску шару (клікніть на іконку маски в нижній частині палітри шарів) і натисніть Ctrl + I, щоб інвертувати її кольору.
Потрібно відділити дівчину від фону, щоб вона виглядала так:

Відкрийте фонове зображення в Фотошопі і інструментом Move Tool (V) перетягніть витягнуту дівчину в цей документ. Я не змінював розмір фонового зображення, але якщо у Вас слабкий комп'ютер, то краще його зменшити.
Назвіть шар з дівчиною "girl". До нього додайте маску шару (клікніть на іконці маски). За допомогою неї ми виправимо нижню частину дівчини, яка повинна бути покрита травою.
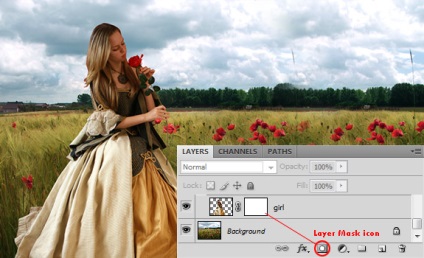
Виберіть інструмент Brush Tool (B) великого розміру з м'якими краями і на масці обрисуйте нижню частину дівчини, щоб трава стала видна. Малювати потрібно на масці, а не на самому шарі. Якщо маска не активна, клікніть на ній лівою кнопкою миші.
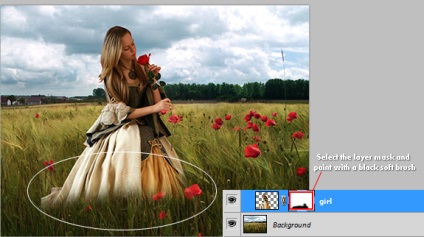
Завантажте кисті трави в Фотошоп, виберіть її та перейдіть в палітру кистей (F5). Вимкніть функцію Color Dynamics.
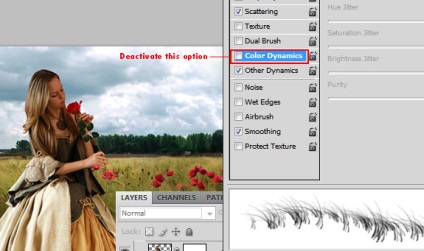
Перейдіть на маску шару дівчата і обрисуйте нижню частину дівчини, як ми робили це раніше.
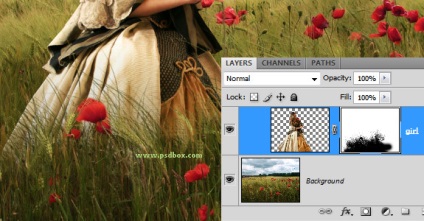
Тепер потрібно відтворити пасма волосся, так як після вилучення вони стали грубими. Виберіть інструмент Smudge Tool і встановіть його параметр Strength на 30%. Використовуючи м'яку кисть середнього розміру, розмажте краю волосся, як показано нижче.
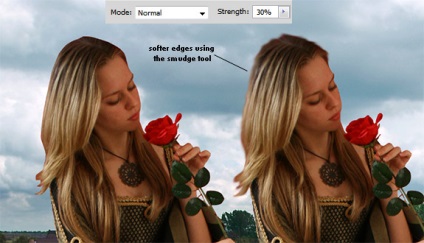
Зменшіть розмір кисті інструменту Smudge Tool до 1-2 пікселів і збільшіть параметр Hardness до 100%, а також Strength до 85-95%. Розмажте волосся ще раз, щоб вийти окремі волоски, як на скріншоті нижче.

Щоб прибрати шум з дівчини, зробіть копію шару з нею, клікніть правою кнопкою миші на копії і виберіть пункт Create Clipping Mask (Ctrl + Alt + G). Змініть ім'я копії на "soft" і застосуєте фільтр Surface Blur (Filter → Blur → Surface Blur): Radius - 2-3 пікселя і Levels - 5.
Після застосування фільтра, клікніть на іконці маски, утримуючи клавішу Alt. В результаті у Вас вийде маска, заповнена чорним кольором, яка повністю приховає розмиття.
Нам потрібно залишити м'який ефект розмиття тільки на шкірі. Виберіть маску шару і білої пензлем з м'якими краями обрисуйте шкіру дівчини, щоб розмиття стало видно тільки там.
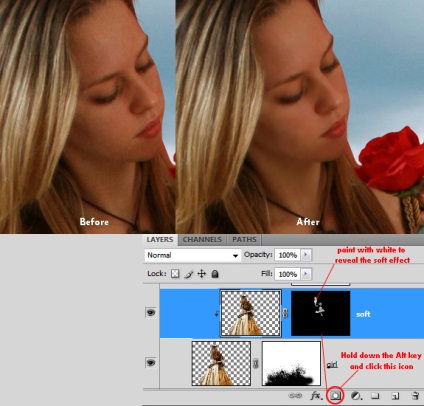
Переходимо до створення коригувальних шарів. Для всіх них потрібно створити Clipping Mask (Ctrl + Alt + G), щоб вони впливали тільки на шар з дівчиною. Ми змінимо контрастність і кольори дівчата, щоб вона поєднувалася з фоновим зображенням.
Створіть два коригувальних шару: Hue / Saturation (Layer → New Adjustment Layer → Hue / Saturation) і Photo Filter (Layer → New Adjustment Layer → Photo Filter). Налаштування показані нижче.
Швидкий доступ до коригувальних верствам можна отримати, клікнувши на іконку чорно-білого кола в нижній частині палітри шарів.
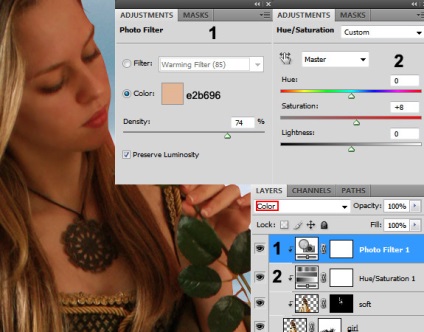
Далі створіть коригувальний шар Color Balance (Layer → New Adjustment Layer → Color Balance).
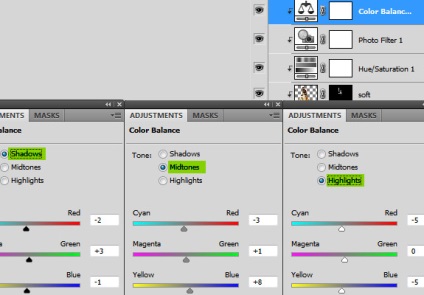
Останній шар, що коректує для дівчини - Curves (Layer → New Adjustment Layer → Curves).
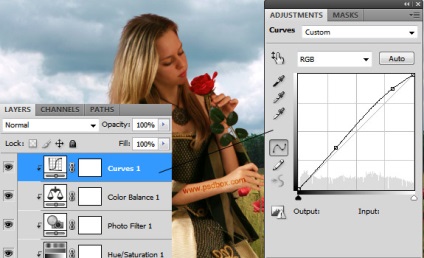
Тепер займемося процесом посилення світіння і тіней на дівчині. Створіть новий шар, що коректує і назвіть його "dodge / burn", створіть для нього Clipping Mask (Ctrl + Alt + G) і встановіть Blending Mode на Overlay. Потім перейдіть в меню Edit → Fill і виберіть колір 50% Gray. На полотні нічого не повинно змінитися через режим накладення.
Виберіть інструмент Burn Tool (O): Range - Midtones, Exposure - 8%. М'якою кистю середнього розміру обрисуйте тіні на дівчині.
Потім виберіть інструмент Dodge Tool (O) і обрисуйте світлі ділянки. Можете робити кілька мазків на одному і тому ж місці, щоб ефект був сильніший помітний. Щоб порівняти результати до і після роботи інструментами, сховайте шар "dodge / burn".
Нижче показаний результат при Blending Mode, встановленому на Normal.
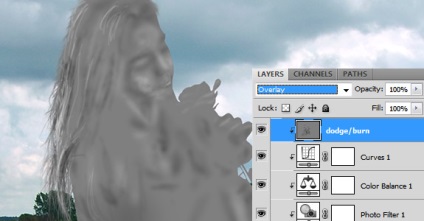


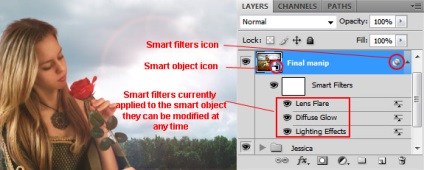
Ми закінчили з додаванням об'єктів. Тепер потрібно зробити додати деталі, які додадуть картині красивий вид. Виберіть самий верхній шар в палітрі шарів і натисніть Ctrl + Shift + Alt + E, щоб об'єднати всі шари в один окремий. Клацніть правою кнопкою на отриманому шарі і виберіть пункт Convert to Smart Object. Назвіть його "Final manip".
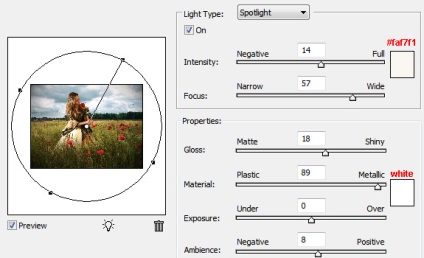
Далі застосуєте фільтри Lens Flare (Filter → Render → Lens Flare) і Diffuse Glow (Filter → Distort → Diffuse Glow).
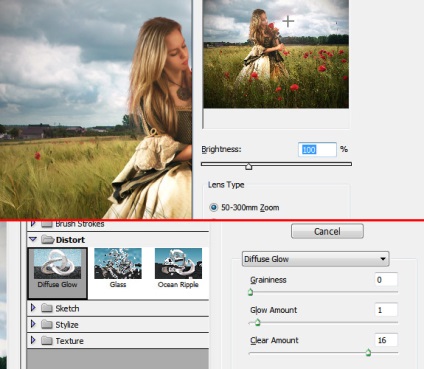
До і після застосування останніх двох фільтрів:


Для колірної корекції я створив 3 коригувальних шару: 2 шари Gradient Map (Layer → New Adjustment Layer → Gradient Map) і Photo Filter (Layer → New Adjustment Layer → Photo Filter).
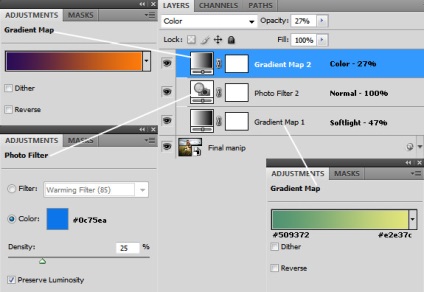


Кінцевий результат:
