Sasso - майстер тонкощів стилів шару. У цьому уроці він покаже, як за допомогою стилів шару, створити приголомшливі ефекти, такі як 3D крапельки води, застиглі на скляній поверхні пляшки. Ви також дізнаєтеся, як створити і використовувати свою кисть, включаючи кисті Дим, які допоможуть вам відтворити приголомшливий ефект. Ви також можете застосувати їх в інших своїх майбутніх проектах програми Photoshop.
Завантажити архів з матеріалами до уроку

Спочатку ми створимо задній фон. Створіть новий документ в програмі Photoshop, залийте задній фон кольором нефриту (я використовував колірний відтінок # 90aea7) або холодним синім відтінком середніх тонів. Встановіть в якості кольору переднього плану - чорний колір, а в якості кольору заднього плану - відповідно, білий. Далі, створіть новий шар і перейдіть Фільтр - Рендеринг - Хмари (Filter> Render> Clouds). Потім виберіть Фільтр -Размитіе - Розумієте по Гауса (Filter> Blur> Gaussian Blur), встановіть Радіус (radius) розмиття 180 px, поміняйте режим накладення на Перекриття (Overlay).
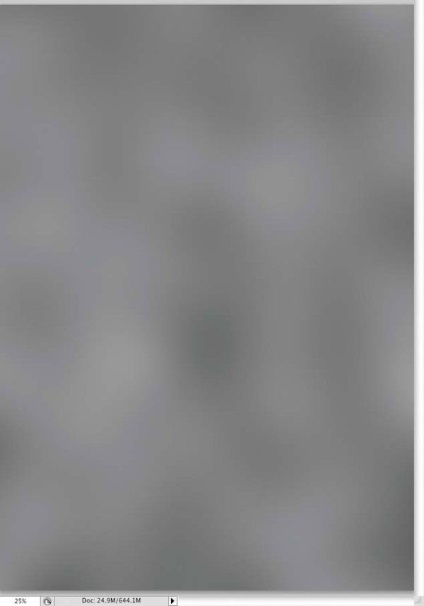
Тепер давайте зробимо задній фон світліше. Перебуваючи на шарі з хмарами, йдемо Зображення - Корекція - Рівні (Image> Adjustments> Levels). Встановіть білий бігунок на позначці 165 - це посилить світлі ділянки на зображенні. Дана техніка створення гарного заднього фону широко використовується в різних проектах і є чудовою альтернативою для більшості лінійних і радіальних градієнтів.
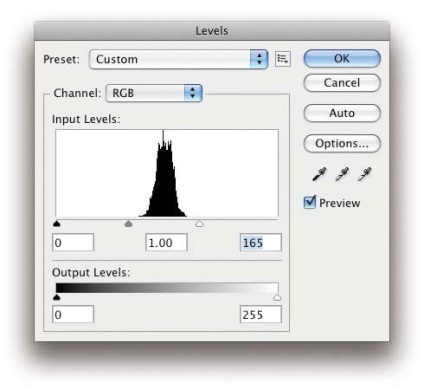
Тепер нам потрібно створити крижане підставу, на якому буде стояти пляшка. Створіть новий шар, залийте його білим кольором. Далі, йдемо Фільтр - Оформлення - Меццо-тинто (Filter> Pixelate> Mezzotint) і у вікні налаштувань встановлюємо Тип (type) оформлення на Середні точки (Medium Dots). Потім йдемо Фільтр - Розумієте - Розумієте в русі (Filter> Blur> Motion Blur). Встановіть Зсув (distance) на 80 px, а Кут (angle) на 0º. Вам, можливо, доведеться застосувати невелику масштабування після застосування фільтра Розумієте в русі (Motion Blur filter), тому що краю не будуть рівними, а також не будуть збігатися з текстурою в середині шару.
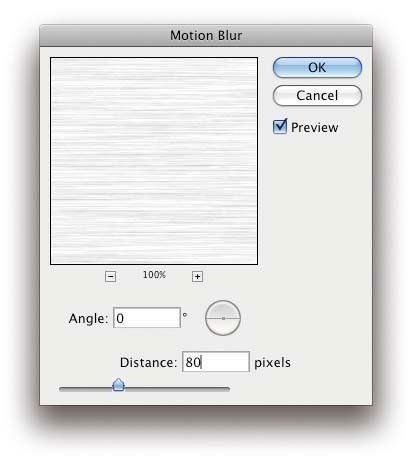
Ідея даного кроку полягає в тому, щоб створити підлогу, поступово зникає в нескінченному просторі заднього фону. Для цих цілей ми використовуємо швидку маску. Натисніть "Q", щоб увійти в режим Швидкої маски (Quick Mask), виберіть інструмент Градієнт (Gradient Tool (E)). Потягніть градієнт від нижньої точки робочого документа і до середини. Область червоного кольору в режимі швидкої маски означає, що ця частина зображення буде видно, а прозора область буде прихована.
Коли вас влаштує область виділення, ще раз натисніть клавішу "Q", щоб перейти з режиму швидкої маски в режим активного виділення. Далі, йдемо Шар - Шар-маска - Показати Виділення (Layer> Layer Mask> Reveal Selection).
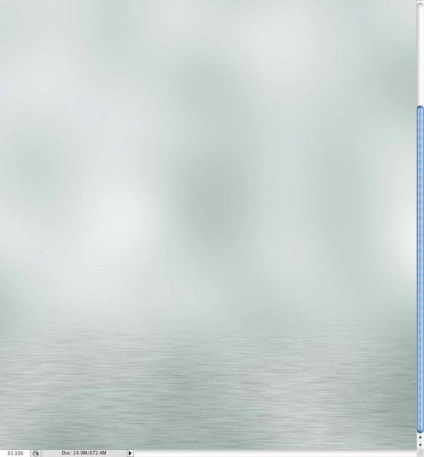
Зображення пляшки ви можете скачати на сайті iStockphoto.com за низькою ціною. Дане зображення пляшки вже відокремлено від заднього фону, просто перемістіть дане зображення на наш робочий документ.
Примітка: якщо ви використовуєте інше зображення пляшки, спочатку відокремте її від заднього фону, а потім перемістіть зображення на робочий документ

Щоб створити заморожений ефект на пляшці, нам необхідно створити кисть, за допомогою якої ми зможемо отримати цей ефект. Для цього, ми використовуємо той же самий фільтр, який ми застосовували раніше до підлоги. Створіть новий шар, залийте його білим кольором, а потім перейдіть Фільтр - Оформлення - Меццо-тинто (Filter> Pixelate> Mezzotint). Виберіть інструмент Овальна область (Elliptical Marquee tool (M)), встановіть радіус розтушовування (feather) на 50 px, а потім створіть кругле виділення і далі перейдіть Редагування - Визначити кисть (Edit> Define Brush Preset). Назвіть нову кисть 'Замороження'.
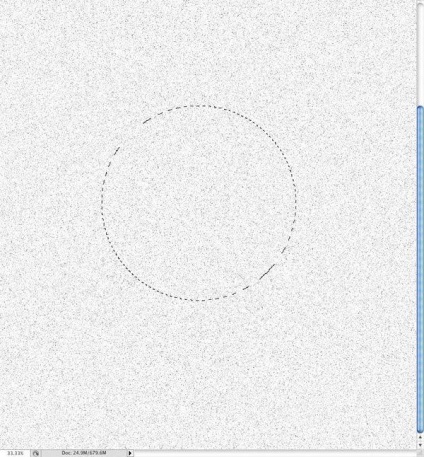
Йдемо в закладку Вікно - Кисті (F5) (Window> Brushes (F5)). У вікні налаштувань кисті виберіть створену кисть 'Замороження', потім встановіть такі параметри для кисті: в меню Форма відбитка пензля (Brush Tip Shape), встановіть Інтервал (spacing) на 10%. В меню Динаміка форми (Shape Dynamics), встановіть Коливання розміру (size jitter) 100%, а також встановіть Мінімальний діаметр (minimum diameter) 20%. В меню Розсіювання (Scattering) встановіть Розсіювання (scatter) на 120%, а також Лічильник (count) на 5. У меню Інша динаміка (Other Dynamics), встановіть Коливання непрозорості (opacity jitter) на 50%, а Коливання кількості фарби (flow jitter) на 20%.
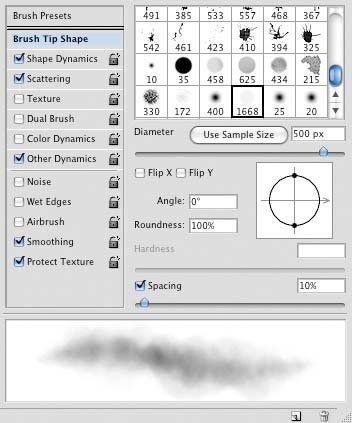
Тепер створіть новий шар поверх шару з пляшкою і почніть фарбувати пензлем Замороження. Необхідно фарбувати тільки поверх області зображення пляшки, для цього, за допомогою інструменту Перо (Pen tool (P)) створіть робочий контур навколо зображення пляшки, далі, клацніть правою кнопкою миші по створеному контру і у вікні виберіть опцію Утворити виділену область (Make a Selection). Не знімаючи активного виділення, йдемо Шар - Шар-маска - Показати виділення (Layer> Layer Mask> Reveal Selection), щоб приховати все крім зображення пляшки, тому фарбуйте пензлем, використовуючи дану маску.

А тепер давайте додамо товстий шар льоду на окремі ділянки пляшки. Для цього, нам потрібно створити ще одну кисть. Йдемо у вкладку Кисть (Brush (F5)). Виберіть стандартну круглу кисть, розміром, приблизно 100 px. Далі, застосуєте наступні настройки: в меню Динаміка форми (Shape Dynamics), встановіть Коливання розміру (size jitter) на 100%, а Мінімальний діаметр (minimum diameter) на 1%. В меню Розсіювання (Scattering), встановіть Розсіювання (scatter) на 0%, а Лічильник (count) на 3. У меню Текстура (Texture), виберіть візерунок Шум (Noise) і зменшіть масштаб до 20%. В меню Інша динаміка (Other Dynamics), встановіть Коливання непрозорості (opacity jitter) на 50%, а Коливання кількості фарби (flow jitter) на 40%.
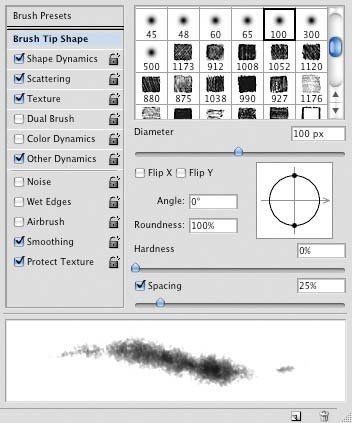
Створіть ще один шар, обробіть за допомогою шар-маски, як описано в Кроці 8. Не забувайте, що фарбувати потрібно тільки поверх області із зображенням пляшки. Виберіть нову кисть, яку ви налаштували, і почніть фарбувати пензлем білого кольору поверх ділянок, які повинні бути заморожені. Варіюйте розмір кисті, використовуючи клавіші "[" і "]", щоб створити нерівний, створення більш реалістичного - почніть фарбувати великий пензлем, а потім продовжите фарбувати пензлем дуже маленького діаметру. Використовуйте слабкий світло-сірий відтінок для створення деталей, такі як тіні прямо під кришкою пляшки, а також нижня частина горлечка. Ці незначні деталі, намальовані сірої пензлем, додадуть справжньою глибини до створюваного ефекту.

Створіть новий шар. Використовуючи ту ж саму кисть маленького діаметру, акуратно фарбуйте кордон навколо пляшки, щоб створити грубу замёршую кромку. Також фарбуйте поверх льоду в середині пляшки, щоб створити ледь помітний ефект 3D.

Створіть новий шар прямо поверх шару з ефектом заморозки і за допомогою стандартної круглої кисті намалюйте маленькі кружечки, ці кружечки ми перетворимо в крапельки води. Варіюйте розмір кисті, при цьому більшість крапель має бути маленького розміру, а також додайте пару великих крапель. Далі, йдемо Шар- Стіліслоя- Тінь (Layer> Layer Styles> Drop Shadow).
Примітка перекладача: 1. для створення крапель води ви можете використовувати кілька шарів: один шар - для дрібних крапель і один шар - для великих крапель 2. застосуєте стилі шару до намальованих кружечками, щоб створити ефект крапель води.
В налаштуваннях стилю шару Тінь (Drop Shadow), встановіть наступні налаштування:
В налаштуваннях стилю шару Внутрішня тінь (Inner Shadow), встановіть наступні налаштування:
В налаштуваннях стилю шару Тиснення (Bevel and Emboss), встановіть наступні налаштування:
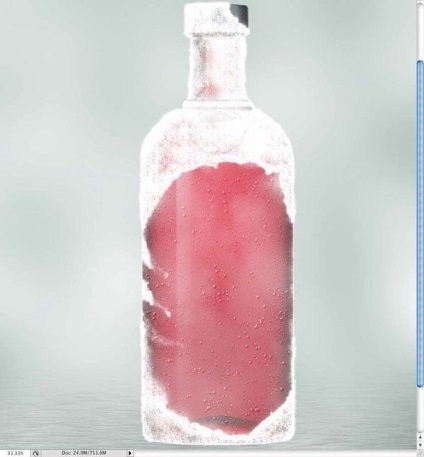
Створити замерзлий текст дуже легко. Спочатку надрукуйте свій текст - просто для прикладу, я написав слово 'ICE' - створіть новий шар, а потім почніть фарбувати текст крижаної пензлем, яку ми створили в Кроці 9. Найважливіша деталь тут - це, щоб краю тексту не були занадто рівними, ви можете навіть використовувати інструмент Ластик (Eraser Tool (E)), налаштувавши його на крижану кисть, щоб приховати окремі ділянки тексту. Далі, застосуєте стиль шару Тінь (Drop Shadow), щоб додати тіні, для цього йдемо Шар - Стилі шару - Тінь (Layer> Layer Styles> Drop Shadow).
Примітка перекладача: стиль шару Тінь (DropShadow), застосуєте до шару з ефектом заморозки.
В налаштуваннях стилю шару Тінь (Drop Shadow), встановіть наступні налаштування:
На закінчення, йдемо Редагування - Трансформація - Деформація (Edit> Transform> Warp), ви можете вибрати стандартні настройки деформації або самостійно провести деформацію, щоб надати тексту циліндричну форму пляшки. Трохи витягніть центр тексту по висоті, а краю тексту по краях пляшки зробіть трохи коротше.
Примітка перекладача: в режимі Деформація, ви можете вибрати стандартну настройку Аркою або вручну проведіть деформацію тексту.
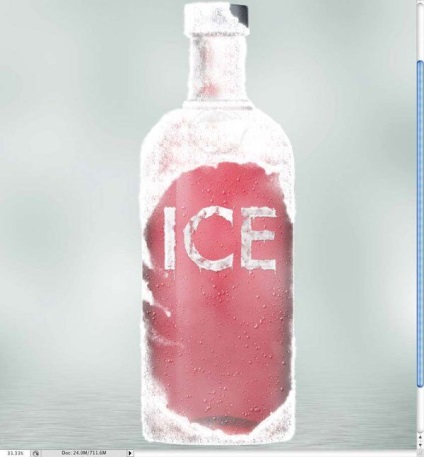
Скачайте набір кистей за посиланням на початку цього уроку. Як тільки ви встановите кисті, виберіть кисть Дим. Створіть новий шар нижче шару з пляшкою. Намалюйте невеликі струмки диму навколо пляшки, як показано на скріншоті нижче.
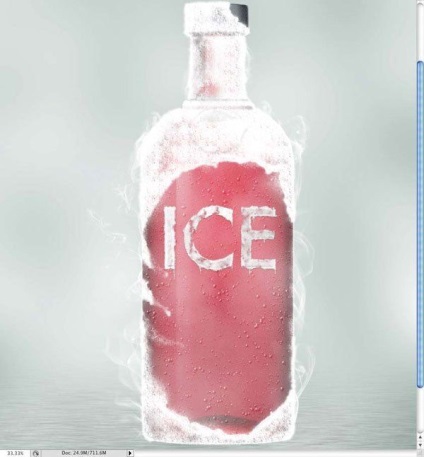
Згрупуйте всі шари, що відносяться до пляшці (крім шару з підлогою і шару з заднім фоном), продублюйте групу. Далі, йдемо Шар - Об'єднати групу (Layer> Merge Group), а потім йдемо Фільтр - Розумієте - Розумієте по Гауса (Filter> Blur> Gaussian Blur). Встановіть Радіус (radius) розмиття 30 px. Поміняйте режим накладення для шару з розмиванням на Освітлення (Screen), а також зменшите Непрозорість (opacity) шару до 70%. Виберіть інструмент Ластик (Eraser tool (E)), щоб видалити ефект на окремих ділянках. Постарайтеся відтворити ефект відчуття холодної атмосфери. Не забудьте додати деталі до своєї картині, такі, як хмари на задньому фоні і відображення на підлозі.
Примітка: для додавання хмар можна скористатися кистями Хмари, скачавши їх за посиланням на початку уроку

доповнень:
23 638
передплатників:
70 000+
Робіт користувачів:
332 808
Інші наші проекти:
Реєстрація
Реєстрація через пошту