Запускаючи priPrinter з меню Windows, ми не зможемо відкрити, наприклад, який-небудь текстовий файл. У меню Файл можна відкрити тільки збережені раніше файли в спеціальному форматі програми з розширенням priPrinter.
Щоб оцінити всі можливості віртуального принтера, спочатку відправляємо документ на друк в будь-якій програмі, попередньо обравши в якості принтера віртуальний priPrinter.
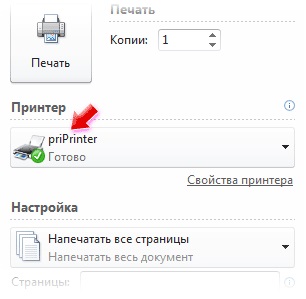
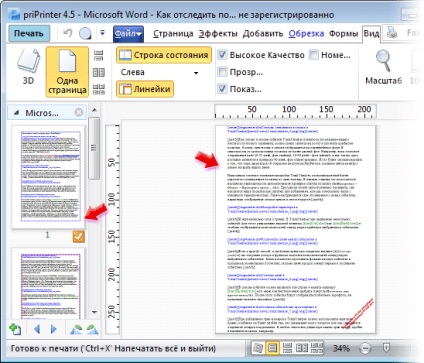
У незареєстрованої версії програми нас буде дратувати водяний знак у кутку кожної сторінки, проте його можна видалити правим кліком по червоній написи і вибором в меню пункту Видалити.
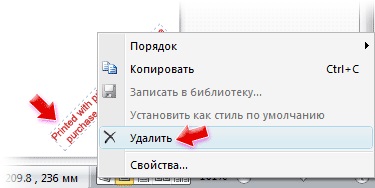
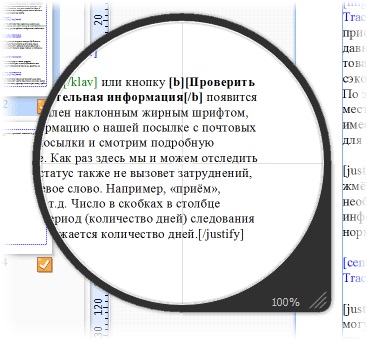
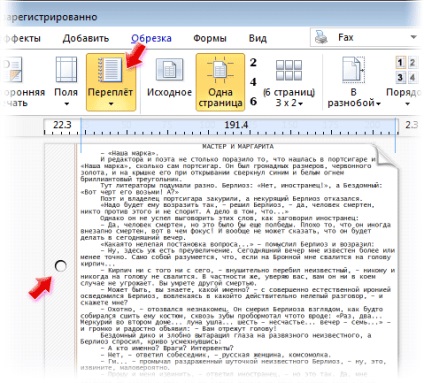
Натиснувши клавішу F8. ми перемикається в режим Плакат і моментально розбиваємо обрану сторінку на безліч дрібних частин. Будь шматочок потім можна відправити на друк через контекстне меню, вибравши пункт Надрукувати цю частину постера. Параметри плаката налаштовуються тут же, пункт Налаштування сторінки - задається як розмір плаката, так і кількість частин по вертикалі і горизонталі, а також розмір перекриття.
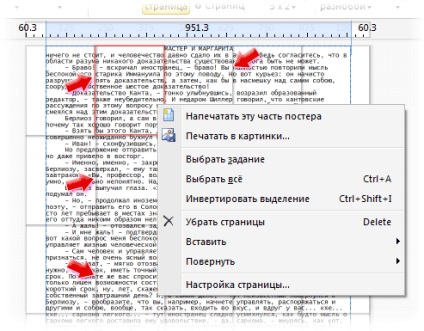
Є в priPrinter також режим Брошура (клавіша F7). Для повернення до нормального режиму тиснемо клавішу F6.
Взагалі розробники надали масу можливостей угруповання сторінок. За однією, по 2, 4, 6, вроздріб, в прямому і зворотному порядку. Можна навіть налаштувати індивідуальну структуру сторінки. До того ж є кілька тем, це попередні налаштування виводу сторінок в заданому форматі (кнопка [Теми]).
Меню Ефекти містить інструменти для візуального поліпшення відправленого на друк документа. По-перше, тут налаштовується Колір сторінки. включається пунктирна рамка ([Межі сторінки]), що показує межі сторінки. Якщо документ містить кольорові зображення, можна переключити їх в сірі тони або зовсім відключити друк картинок ([Без графіки]). В результаті друкується тільки текст. Також можна роздрукувати текст тільки чорним кольором ([Чорний текст]). Крім того, тут же налаштовується яскравість і контрастність всієї сторінки.
Меню Додати відкриває нам інструменти для додавання сторінок. У проект можна додати ще один документ, це може бути файл формату priPrinter або графічний файл будь-якого поширеного формату. Крім того, в priPrinter легко додається порожня сторінка, копія обраної сторінки, номера сторінок, номери вихідних сторінок і водяні знаки. Останній елемент надає нам на вибір кілька готових написів: Конфіденційна інформація компанії, Конфіденційно, Чи не Копіювати, Черновик, Закрито, Для внутрішнього використання, Підтверджено. Досить тільки натиснути кнопку [Водяні знаки] і вибрати необхідну напис, яка розташовується по діагоналі і виділена кольором. Водяний знак являє собою стандартний об'єкт, який можна обертати, розтягувати, а також змінювати властивості самого тексту - шрифт, накреслення, розмір, колір, прозорість і ін.
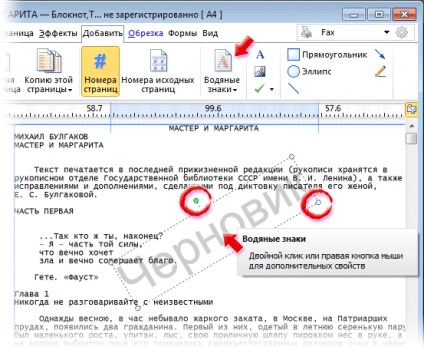
Крім того, в priPrinter легко додаються додаткові елементи: прямокутник, лінія, стрілка, еліпс, картинка, іконка або текстова напис. Довільну лінію можна намалювати вручну за допомогою інструменту Олівець.
В меню Обрізка зібрані інструменти для зміни полів відправленого на друк документа. Ця функція дуже корисна, коли на сторінках є великі порожні простору або необхідно змінити ширину полів.
Наостанок зазначимо, що в налаштуваннях програми необхідно вибрати фізичний принтер, на який priPrinter буде виводити вже оброблений нами документ для друку на папері.