Хочете зробити цікавий скляний столик або засклити шафка для ванної? У цьому уроці ви дізнаєтеся як додати скляні частини до об'єкта і як налаштувати матеріал скла в програмі TSR Workshop.
• Програма TSR Workshop (не нижче версії 2.0.10)
• Об'єкт, до якого ви хочете додати скло
Звичайно ж, найпростіший спосіб зробити об'єкт зі скляними частинами - клонувати ігровий об'єкт, в якому скло вже присутня. Але далеко не всі предмети мають таку особливість. Тому, найчастіше доводиться допрацьовувати предмети самостійно.
Перед тим, як ми почнемо, варто відзначити, що додавання скла буде відбуватися за принципом додавання нового підмережі в предмет і призначення йому прозорого матеріалу.
Підмережі - один з компонентів (частин) вашого заважав в пакадже (стільниця і ніжки столу, дверцята і скло шафи, ваза і квіти в букеті).
Для чого потрібні підмережі?
• По-перше, вони служать для розбиття вашої моделі на кілька складових, що скорочує кількість полігонів і полегшує завантаження предмета в грі. Уявіть, що ви зробили диван на 3 тисячі полігонів в загальному обсязі, а гра максимально дозволяє використовувати моделі 1800 полігонів, тому ви можете розбити модель на підмережі більш 1800 полігонів на кожен і ваша модель зможе без гальм вантажиться в грі.
• По-друге, у вашого предмета може бути кілька матеріалів, наприклад дерево і скло. Оскільки матеріал вказується окремо кожному підмережі, ви не зможете зробити цілісний меш і задати йому прозорість скла і текстуру дерева одночасно. Тому меш ділиться на два підмережі: та частина, яка буде призначена склом, і та яка буде призначена деревом.
Додавання нового підмережі
Відкрийте наш об'єкт в воркшоп, з яким доведеться працювати. Зайдіть у вкладку Mesh і виберіть той підмережі, який хочете клонувати. Враховуйте, що нам потрібно клонувати підмережі з самого предмета, а не з його тіні. Не переплутайте. Щоб розібратися де який елемент заважав, є кілька способів:
• дивіться кількість полігонів в групах, якщо підмережа має 16-18 полігонів, то це явно тінь, а якщо самі 1000 полігонів і більше, то це сам об'єкт
• можна відключити і знову включити видимість в рядку Visible, щоб зрозуміти яка група обрана
Отже, вибираємо потрібну групу і клацаємо правою кнопкою миші на назву (наприклад, у мене Group 0). Вибираємо опцію Duplicate.
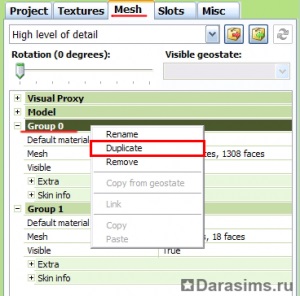
Якщо з'явиться вікно з питанням, сміливо погоджуйтеся.
Примітка: Ви повинні продублювати групу перед тим, як будете експортувати меш і змінювати його на свій власний.
Крок необов'язковий. Тепер ми можемо перейменувати нашу нову групу, щоб відрізняти її від інших. Для цього клікніть правою кнопкою миші на назву нової групи (у мене Group 2) і виберіть опцію Rename.
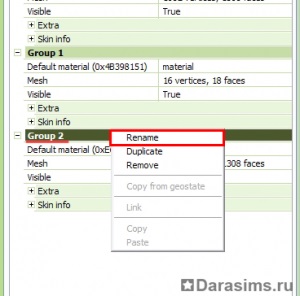
Ви можете дати будь-яку бажану назву для вашого підмережі, назвемо його Glass. щоб було видно, що ця група для скла.
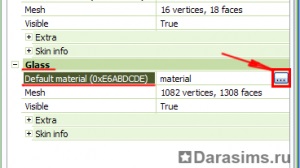
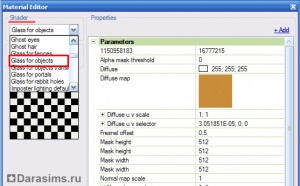
Воркшоп запитає вас заповнити новий матеріал властивостями за замовчуванням. Відповідаєте Ні.
Щоб зробити наше скло схожим на скло з ігрових предметів, ми можемо взяти їх налаштування за основу. Нижче наведено налаштування для матеріалу Glass for objects з об'єктів від EA.
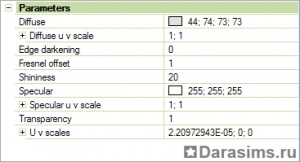
Прозорість і колір скла налаштовуються в рядку Diffuse.
Робота з настройками матеріалу
Щоб видалити непотрібні текстури, ви можете натиснути правою кнопкою миші на рядок і вибрати опцію Remove.
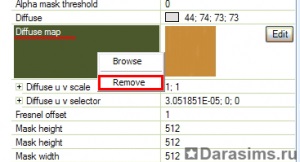
Якщо ви впевнені, що матеріал приймає інші властивості, що не додані за замовчуванням, ви можете додати їх вручну з допомогу кнопки Add у верхньому правому куті.
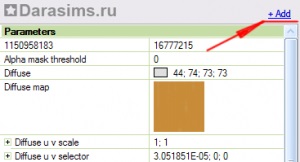
Спливаюче вікно запропонує вам список, що випадає, де ви можете вибрати потрібний параметр.
Примітка: Врахуйте, що не будь-який матеріал приймає ті чи інші параметри. Наприклад, ви не можете додати Normal Map в об'єкт, який вже містить цей параметр.
Іноді потрібно в уже існуючому параметрі виправити на нову посилання з текстурою. Для цього натисніть на рядок з параметром і виберіть опцію Browse.
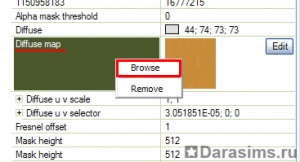
У вікні ви зможете вибрати необхідну текстуру з вашого робочого проекту.
Якщо з'явиться вікно, питаю вас про видалення зв'язку між матеріалами, відповідайте Так.
Таким способом можна додавати скляні елементи практично в будь-який предмет. Вдалих вам творінь!
