Додавання, зміна та видалення стовпців списку
Шаблони списків, доступні в службах SharePoint за замовчуванням, є відмінним способом створення списків з мінімумом зусиль. Проте, якщо потрібно налаштувати шаблон, служби SharePoint дозволяють додавати, змінювати і видаляти стовпці.
Якщо потрібно розширити список, можна додати новий стовпець і після присвоєння новому стовпці імені можна вибрати для нього один з типів, описаних в цій таблиці.
Порада. Більшість типів стовпців (але не всі) мають як параметр Обов'язковий (Required), так і параметр Значення за замовчуванням (Default Value). Якщо параметр Обов'язковий (Required) включений, користувач при створенні або зміні елемента списку повинен ввести значення в цей стовпець. Якщо користувач не введе значення, буде використано значення за замовчуванням.
Так як кожен тип стовпців має параметри Опис (Description) і Додати в уявлення за замовчуванням (Add Те Default View), в таблиці ці параметри явно не вказуються.
Додавши стовпець, можна приступити до його зміни. Можна змінювати відображає ім'я стовпця, але його внутрішнє ім'я змінити досить складно. Більшість параметрів стовпця можна змінювати, навіть якщо в список вже введені дані. Якщо зміна параметра може привести до втрати інформації, з'явиться попередження з можливістю скасувати зміну.
Порада. Після введення даних в список можна зробити необов'язкове поле обов'язковим. На введені дані це ніяк не вплине, якщо хтось не спробує змінити існуючий запис. Якщо спробувати це зробити, вступить в дію нове правило, і елемент списку можна буде зберегти, не ввівши значення в обов'язковий стовпець.
У версії служб Windows Share Point 3.0 з'явився новий тип стовпців - стовпець вузла. Такі стовпчики зазвичай визначаються адміністратором і становлять спільний набір даних, який використовується в декількох списках. Вони зберігаються на рівні вузла в галереї стовпців вузла, але колективні стовпці вузлів у всіх галереях родоводу поточного вузла можуть використовуватися в списку або в цьому вузлі. Таким чином, адміністратор може визначити стовпець вузла на вузлі верхнього рівня для користувачів всіх вузлів одного сімейства. Стовпці вузлів мають два дуже значних переваги перед звичайними стовпчиками списків.
Адміністратори можуть змінювати стовпці вузлів в будь-який час, і ці зміни будуть передані в усі типи вмісту та списки певного набору сайтів, які використовують ці стовпці вузлів.
7. Інші параметри залиште без зміни.
8. Клацніть ОК. щоб завершити додавання стовпця Порядок проходження (Sequence) в список. Відкриється сторінка налаштування списку завдань.
Тодд Роув хотів би бачити додатковий стовпець, що містить дату завершення кожного завдання.
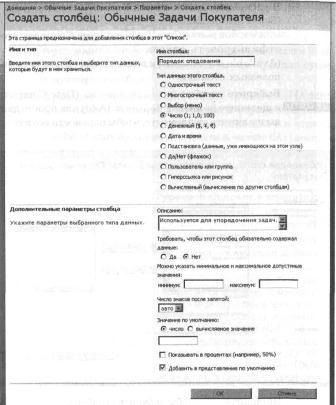
9. В області Стовпці (Columns) клацніть на посиланні Додати з існуючих стовпців вузла (Add from existing site columns), щоб відкрити сторінку Додавання стовпців з існуючих стовпців вузла: обчних завдання покупця (Add Columns from Site Columns: Common Buyer Tasks).
10. У списку Вибрати стовпці вузла з (Select site columns from) виберіть Основні стовпці завдань і питань (Core Task and Issue Columns), щоб відфільтрувати список Доступні стовпці вузла (Available site columns) і бачити в ньому тільки кілька корисних стовпців.
11. Виберіть стовпець Дата завершення (Date Completed) і клацніть на кнопці Додати (Add) або просто двічі клацніть на елементі, щоб перенести його в список Стовпці для додавання (Columns to add).

12. Клацніть ОК. щоб додати стовпець в список і заново відобразити сторінку настройки списку звичайних завдань покупця.
Деякі завдання знаходяться в списку занадто низько, і покупці хочуть додати можливість відображати це в стовпці Важливість (Priority). Для ранжирування завдань покупці зазвичай використовують важливість багатозначно Середня (Medium), а не Нормальна (Normal), і хочуть мати можливість вводити не стандартні значення Висока (High), Середня (Medium), Низька (Low) і Дуже низька (Very Low) , а свої власні.
13. У розділі Стовпці (Columns) клацніть на посиланні Важливість (Priority), щоб змінити параметри для існуючого стовпця.
14. У розділі Додаткові параметри стовпці (Additional Column Settings) в останньому рядку текстового поля Введіть варіанти вибору (кожен - в окремому рядку) [Type each choice on a separate line] введіть (4) Дуже низька. щоб додати в список, що розкривається додатковий елемент.
15. Змініть список Введіть варіанти вибору (кожен - в окремому рядку) [Type each choice on a separate line], замінивши в другому рядку значення (2) Нормальна [(2) Normal] на (2) Середня [(2) Medium] , Це змінить варіанти, які будуть доступні в списку Важливість (Priority) під час додавання даних.
Порада. У всіх елементах списку, для яких раніше був обраний варіант (2) Нормальна [(2) Normal], буде потрібно вручну поміняти старе значення на нове (2) Середня [(2) Medium]. Крім того, при переміщенні фокуса з текстового поля Вибір (Choice) значення за замовчуванням змінюється на перший варіант, в даному випадку (1) Висока [(1) High], Якщо хочете змінити значення за замовчуванням, щоб воно залишалося рівним другим варіантом, потрібно ввести значення (2) Середня [(2) Medium] в текстове поле значення за замовчуванням (Default value). У цій вправі можете не змінювати значення за замовчуванням.
16. У полі Дозволити користувачам додавати варіанти (Allow 'Fill-in' choices) виберіть Так (Yes), щоб дозволити введення значень, які не включені в стандартний список варіантів.
Порада. Список варіантів можна відображати за допомогою перемикачів або прапорців. Якщо використовувати прапорці, користувачі зможуть вибирати кілька варіантів одночасно.
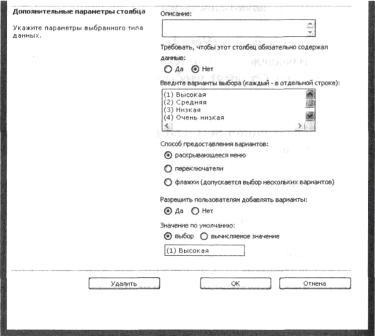
17. Клацніть ОК. щоб зберегти зміни в стовпці Важливість (Priority). Відкриється сторінка налаштування списку завдань покупця.
Покупці не планують використовувати стовпець% завершення (% Complete), тому його можна видалити. В наступній частині вправи ви видалите цей стовпець зі списку.
18. Клацніть на засланні% завершення (% Complete) в розділі Стовпці (Columns), щоб видалити цей стовпчик за допомогою сторінки зміни стовпчика.
19. Клацніть на засланні Видалити (Delete), розташованої в нижній частині сторінки, щоб почати процес видалення стовпця% завершення (% Complete).
20. У вікні підтвердження натисніть ОК. щоб завершити видалення стовпця і повернутися на сторінку настройки списку завдань.
При створенні або зміні елементів списку покупці хочуть бачити стовпець Опис (Description) відразу після стовпчика Назва (Title). В наступній частині вправи ви зміните порядок стовпців в списку.
21. Клацніть на засланні Порядок стовпців (Column ordering), щоб відкрити сторінку зміни порядку стовпців.
22. У списку, розташованому праворуч від стовпчика Опис (Description), виберіть значення 2. щоб змінити послідовність полів і помістити стовпець Опис (Description) відразу після стовпчика Назва (Title).
Стовпець відразу ж переміститься на другу позицію.
23. Клацніть ОК. щоб зберегти зміна в порядку проходження стовпців і повернутися на сторінку настройки списку завдань.