Сайт розробника: WolfNCU
Послкдніх версія: 4.1f
Першоджерело: WolfNCU.ru
Для роботи програми потрібні природно сама програма, бажано використовувати свіжу версію, скіни, які кожен вибирає на свій смак. Їх може бути будь-яка кількість, головне, щоб вони відповідали вирішенню вашого екрану.
Після того як ви завантажили програму і скіни, вам необхідно розпакувати архіви і залити їх на карту пам'яті. При розархівуванні зверніть увагу на те, щоб не було повторюваних папок. На скріншоті показано, як повинн виглядати каталог з програмою. (Можливі невеликі зміни в залежності від версії програми.) Папку WolfNCU як правило поміщають в корінь карти пам'яті, а папку скіна необхідно помістити в папку Skin, яка знаходиться в папці WolfNCU.
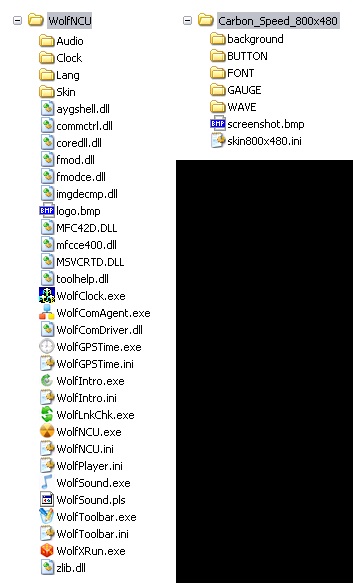
Принцип запуску програм у всіх апаратів різний, і описати запуск кожного не представляється можливим. Точно можна сказати, що принцип буде такою ж, як відбувається запуск навігаційної програми йде в комплекті з апаратом.
Для коректного запуску програми, потрібно знайти файл WolfNCU.ini в папці WolfNCU і відкрити його за допомогою блокнота. Необхідно знайти три позиції і якщо вони не відповідають вашому апарату, то змінити їх.
Знайти рядок ScreenSize = 800,480 і змінити роздільну здатність екрана на яке потрібно знайти.
Знайти рядок SkinFolder = \ MMC_Storage \ WolfNCU \ Skin і змінити шлях до скінів. Змінити потрібно лише MMC_Storage - ім'я карти пам'яті при зверненні апарату.
Знайти рядок SkinName = і після знака одно написати назву скіна, воно відповідає назві папки скіна.
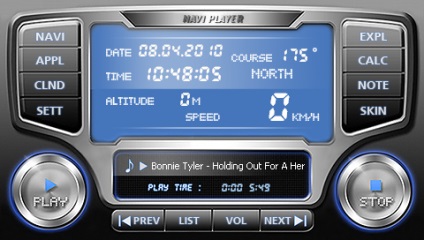
Програма має вбудований календар. Запуск його здійснюється як правило при натисканні на відповідну кнопку, або на індикацію дати.
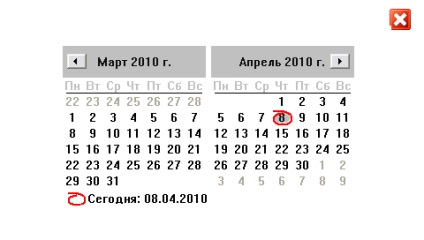
Досить часто прописують в скінів запуск вбудованої програми Clock при натисканні на індикацію часу.
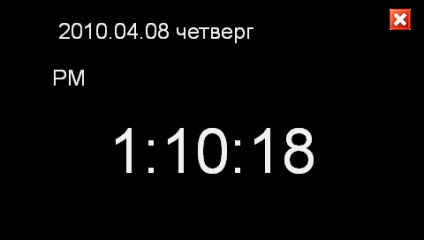
Кнопка Settings (Config) - Налаштування або Установки, в будь-якому випадку при натисканні на неї ви потрапите в Головне меню налаштувань.
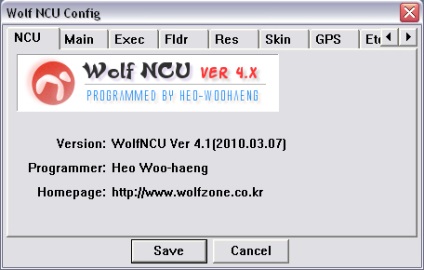
При натисканні на кнопку Applications (Додатки, програми) відкривається вікно, з додатковими кнопками. Тут можливо прописати запуск будь-якої програми, в тому числі і навігаційної. Для цього потрібно натиснути на кнопку "+" і вибрати файл запуску необхідної програми. Для видалення будь-якої програми з цього списку, натисніть "-" і клацніть на кнопці, де ця програма прописана.
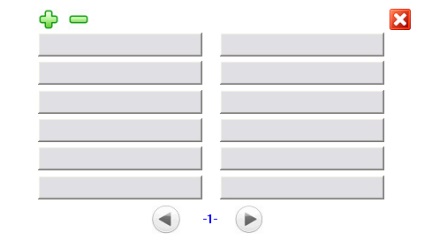
При натисканні на кнопку Change Skin (SKIN) - відкривається вікно з вибором скіна.
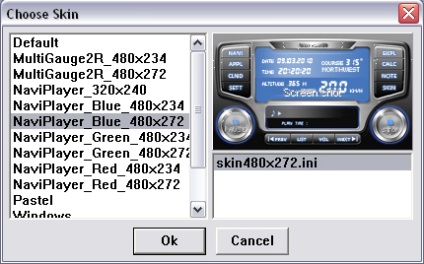
У четвертій версії програми, з'явилося Quick-Menu (Швидке меню). Воно викликається шляхом натискання на фон скіна тобто на порожнє від кнопок місце. При цьому з'являється логотип в цьому місці, потрібно встигнути натиснути на нього, тому що після закінчення декількох секунд він пропадає.
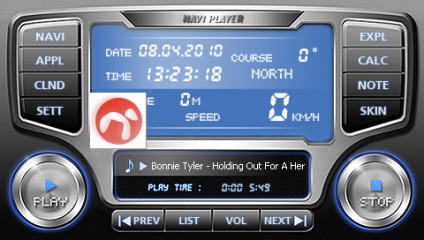
Швидке меню включає в себе безліч підміню за допомогою яких здійснюється логічний перехід до різноманітних параметрів і додатків програми. По суті скін можна зробити без єдиної кнопки, а всі функції здійснювати тільки за рахунок Quick-menu. Єдиний недолік цього - доведеться робити зайві дії, щоб дістатися до потрібної функції.
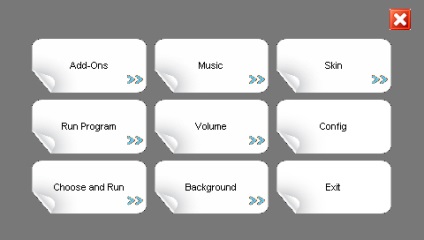
При натисканні на кнопку Play-list відкриється вікно плей-листа з керуванням програвача МР3
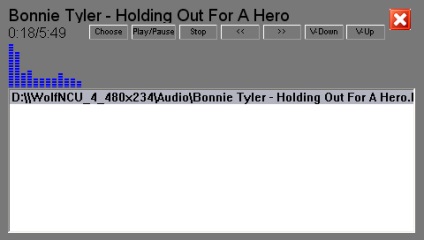
Для відтворення МР3 файлів, необхідно вибрати відповідну папку, для цього потрібно натиснути на кнопку Choose і у вікні, вибрати папку з файлами МР3.
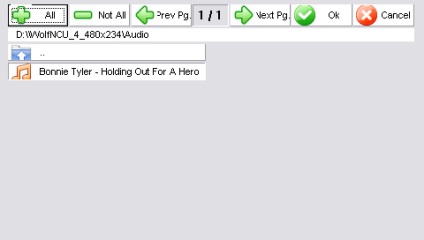
Кнопка Exit (Вихід) - при натисканні на неї виникає наступне вікно з підтвердженням або скасуванням виходу. А так само за допомогою кнопок Hiding (Приховування) можна прибрати програму на час 30 сек, 1хв або 3хв. Іноді в скінів кнопку Вихід роблять приховану, так як через особливості деяких апаратів після виходу доводиться повністю перевантажувати апарат.
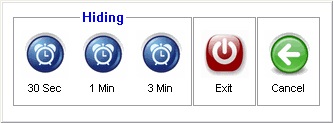
Рекомендується встановлювати авто-запуск тільки на один додаток, так як більша кількість призводить до завантаження центрального процесора, а не рідко і до помилок в роботі програми. Якщо апарат підтримує завантаження додатків в окремому вікні, то необхідно поставити галку навпроти Auto Window Mode.
Останні дві позиції - показувати запуск і вихід панелі завдань (Taskbar).
Fldr
У вкладці Fldr вибираються папки для додаткових додатків. Наприклад в поле Appl необхідно вибрати папку з вашим додатковим набором програм, в поле Game - вибрати папку з іграми, в поле MP3 - папку з вашою колекцією музики, в поле Image папку з вашою колекцією зображень, яка буде запускатися в режимі слайд-шоу.
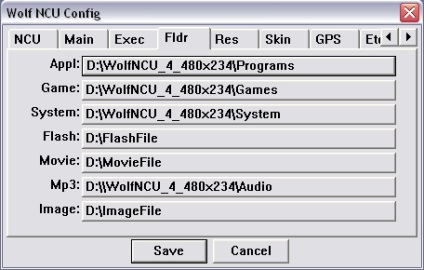
Res
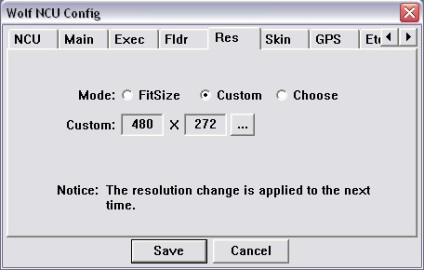
Тут виставляється дозвіл екрана. Можливі три режими FitSize - підігнати розмір, Сustom - вибір в ручну і Choose - вибір при завантаження програми. У режимі Custom стає активним поле за вибором дозволу. Потрібно натиснути на кнопку з трьома крапками і у вікні, вибрати необхідний дозвіл екрана. Якщо у вашого апарату дозвіл не стандартне і його немає в даному списку, то можна активувати User define і вручну ввести потрібний дозвіл.
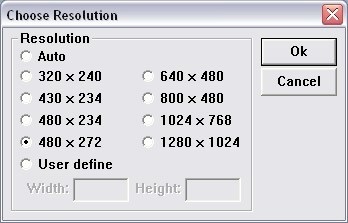
Але так як ці настройки ми зробили раніше, для нас ця вкладка стає неактуальною.
Зміни вступають в силу тільки після перезавантаження програми.
GPS
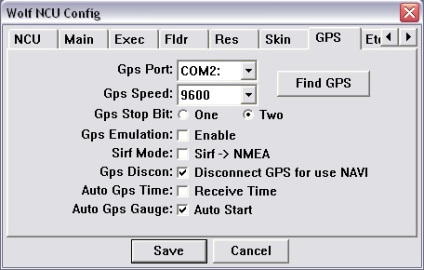
Вкладка GPS відповідає за синхронізацію GPS модуля з програмою. В поле GPS Port і GPS Speed необхідно вибрати com-порт і швидкість порту на якому працює GPS модуль апарату. Починаючи з четвертої версії програма може здійснювати пошук порту на якому працює GPS модуль. Для пошуку GPS потрібно натиснути на кнопку Find GPS. У вікні, відбудеться сканування всіх портів, необхідно вибрати com-порт в якому відобразяться значення GPS і натиснути на ліву клавішу.
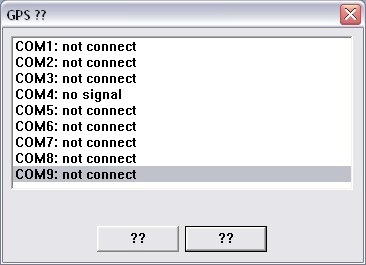
Перемикач GPS Stop Bit-One / Two - за замовчуванням знаходиться в режимі Two. Дуже часта причина у відмові відображення інформації GPS. Якщо відображення значень GPS у вас постійно на нулі, спробуйте переставити перемикач в положення One.
Режим GPS Emulation - показує роботу значень GPS в скіни. Для нормальної роботи прапорець повинен бути знятий.
Режим підтримки протоколу NMEA. Якщо ваш GPS приймач підтримує протокол NMEA, то встановіть прапорець навпроти Sirf Mode.
Функція відключення GPS при завантаження програми навігації - GPS Discon. Якщо ви не використовуєте програму WolfComAgent або якусь іншу програму для створення віртуальних com-портів, то ця функція повинна бути активна.
Auto GPS Time - автоматична синхронізація часу по GPS.
Auto GPS Gauge - автоматична синхронізація значень швидкості і напряму руху по GPS.
В останніх двох пунктів рекомендується встановити прапорці.
Etc
Вкладка Ect. В поле Logo Image встановлюється лого-картинка, яка буде відображатися при автоматичному запуску слайд-шоу. В поле Logo Display встановлюється час в секундах протягом якого буде відображатися лого-картинка. Відображається раз при завантаженні.
В поле Change Delay встановлюється час в секундах протягом якого будуть відображатися ваші зображення в режимі слайд-шоу, зазначені у вкладці Fldr в поле Image. Підтримується формат зображень - jpg / bmp / png.
При активації функції Auto Music Play при завантаженні програми, буде автоматично запускатися МР3 програвач.
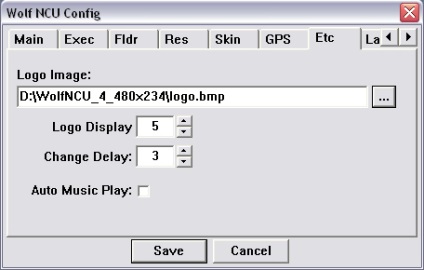
Language
Вкладка Language. Тут в випадає вкладці змінюється мову налаштувань програми (за замовчуванням English). Якщо ваш апарат підтримує кирилицю, то необхідно вибрати Російська мова.
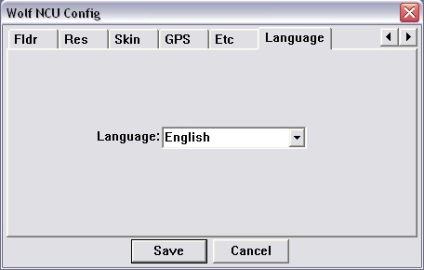
Після того як ви увійшли в режим редагування скіна і вибрали елемент (кнопку), який (у) хочете змінити, відкриється вікно Edit Button (Редагування кнопки). Давайте детально розберемо для чого потрібні всі ці настройки.
В поле Choos відображається назва редагованої кнопки. Можна вибрати будь-яку кнопку скіна для редагування в випадає вкладці, або перемикатися послідовно, від кнопки до кнопки, за допомогою стрілок.
Кнопка Close - закриває вікно Edit Button.
Func
Поле Act. відповідає за дію, яке буде відбуватися при натисканні на кнопку. У вкладці можна вибрати дію зі списку можливих. Детальніше в розділі Функції Action і Motion. Або прописати запуск будь-якої програми, при натисканні на цю кнопку. Для цього необхідно натиснути на кнопку з трьома крапками, праворуч від поля Act і вибрати файл запуску потрібної програми.
Поле Mot. відповідає за функцію відображення інформації обраної кнопки. Детальніше в розділі Функції Action і Motion. Кнопка з хрестиком, видаляє всю інформацію з поля Mot.
Прапорець Visible - відключає видимість даної кнопки. За умови, що в поле Act варто None - немає дії. В іншому випадку кнопка все одно буде відображатися.
Прапорець Border - активує рамку навколо кнопки.
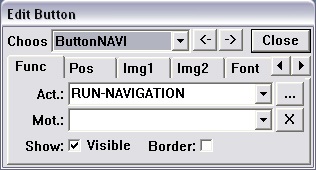
Pos
Вкладка Pos відповідає за стан і розмір обраної кнопки. Вибираємо крок зміни елемента 1, 5, 10 або 30 пікселів і з допомогою стрілок Pos змінюємо положення кнопки, а за допомогою стрілок Size - розмір. Кнопка Auto зберігає пропорції елемента відповідно до картинкою, вміщеній на нього.
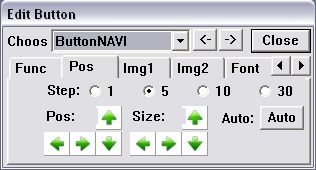
Font
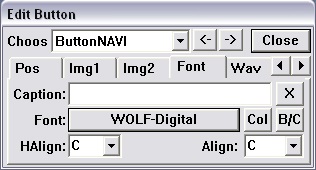
Вкладка Font призначена для редагування текстової інформації яка відображається на кнопці. В поле Caption вводиться текст, який буде відображатися на кнопці. Хрестик праворуч від поля очищає поле від інформації.
В поле Font відображається назва використовуваного шрифту. При натисканні на це поле відкриється додаткове вікно Choose Font.
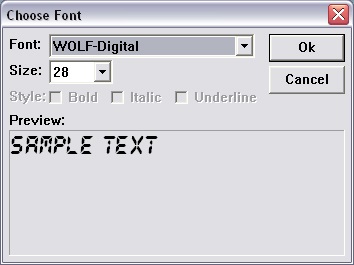
Де в випадає вкладці Font вибирається необхідний шрифт. В поле Size - розмір шрифту. В поле Preview показується приклад, як буде виглядати текст. По завершенні операцій для збереження налаштувань необхідно натиснути на кнопку ОК. Вихід без збереження налаштувань - Cancel.
Wav
Тут в поле File встановлюється звук, який буде відтворюватися в момент натискання на кнопку. За допомогою кнопки Play можна прослухати обраний звуковий файл. Підтримуваний формат звукових файлів - wav. Всі звуки повинні знаходиться в папці Wave відповідного скіна.
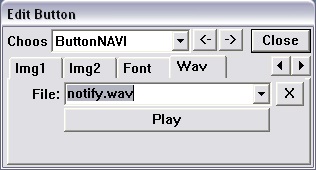
Exit
Для виходу з режиму редагування скіна потрібно натиснути на кнопку з зеленою стрілкою в лівому верхньому кутку екрану. При цьому відкриється наступне вікно. Де в поле Skin Name відображається назва скіна. В поле Bck.Image відображається назва фону скіна, в цій випадає вкладці можна поміняти фон, за умови, що в папці Background відповідного скіна, є додаткові фони.
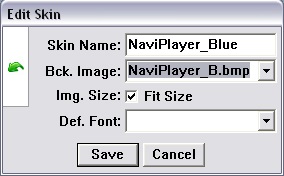
При натисканні на кнопку Save (Зберегти) виникає вікно з підтвердженням дій.
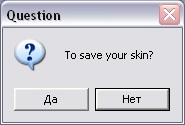
У будь-якому скіни є файл skin800x480.ini. Цифрові значення в назві файлу, позначають для якого дозволу призначений скін. В універсальних скінів таких файлів може бути кілька, кожен під свій дозвіл. Всі зміни, які здійснюються в режимі редагування скіна, записуються в цей файл. Але деякі зміни не можливо внести в режимі редагування. Тому доводиться відкривати цей файл блокнотом і редагувати, як то кажуть - в ручну.