Обговорювані теми включають використання політик груп (Group Policy) для створення виключення для віддаленого помічника (Remote Assistance exception) для комп'ютерів, налаштування комп'ютерів для передачі пропозицій віддаленого помічника (Remote Assistance) і підказки, які надаються віддаленою помічника (Remote Assistance).
Віддалений помічник (Remote Assistance) - це один з інструментів, що не повністю виправдав свою початкову мету. Він вперше з'явився в Windows XP і представлявся Microsoft двома способами: як спосіб для підрозділів підтримки для зниження витрат з підтримки користувачів, і як засіб для користувачів з отримання допомоги від експертів в інтернет (Internet). На жаль друге призначення Герасимчука таким корисним, яким воно спочатку планувалося. Причини цього в основному стосуються мережевого апаратного забезпечення. У домашніх мереж з їхньою широкосмуговими з'єднаннями до інтернет і захищеними NAT маршрутизаторами, фактом є те, що віддалений помічник
(Remote Assistance) не завжди працює. На практиці, якщо і Новачок (Novice - користувач / комп'ютер, який потребує допомоги) і експерт (Expert - користувач / комп'ютер, що надає допомогу) заховані за NAT, то традиційний, заснований на запрошеннях (invitation) віддалений помічник (Remote Assistance) просто не працює. І навіть якщо тільки один з них знаходиться за NAT маршрутизатора, то віддалений помічник (Remote Assistance) зазвичай не працює, якщо маршрутизатор не підтримує технологію Universal Plug and Play (UPnP), в іншому випадку, що входять пакети, спрямовані на порт 3389, можуть бути перенаправлені клієнту, який просить про допомогу. Нарешті, існують проблеми на брандмауері, пов'язані з віддаленим помічником (Remote Assistance), і основна проблема полягає в тому, що і брандмауер на
комп'ютері Експерта (Expert) і брандмауер на комп'ютері новачка (Novice) повинні бути налаштовані для дозволу вхідного і вихідного трафіку по порту 3389. Для брандмауера Windows це означає відкрити порт 3389 для вхідних з'єднань, тому що фільтрація вихідних з'єднань не проводиться, але з виходом Vista це змінилося (там виконується фільтрація і вхідних і вихідних з'єднань). Всі ці "апаратні складності і складності брандмауера" роблять віддалений помічник (Remote Assistance) складним у використанні інструментом для
багатьох початківців користувачів, і особисто я не знаю нікого, хто б користувався ним будинку для вирішення своїх комп'ютерних проблем.
Зниження витрат на підтримку - це зовсім інша річ, і в цьому випадку віддалений помічник (Remote Assistance) дійсно допомагає. Однак не дуже широко відомо, що можна використовувати віддалений помічник (Remote Assistance) в двох випадках: користувачі можуть запросити допомогу, коли вона їм потрібна, і експерти можуть запропонувати допомогу, коли їм здається, що користувачам може допомогти їх поради. Давайте я спершу трохи розповім зверненні до віддаленого помічника (Remote Assistance Invitations), а потім ми перейдемо до використання
допомоги другого типу - поради віддаленого помічника (Remote Assistance offers) в корпорації, де використовуються політики груп (Group Policy) для управління конфігурацією робочого столу (desktop configuration).
Запрошення віддаленого помічника (Remote Assistance Invitations)
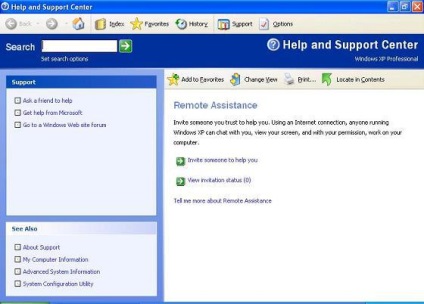
Малюнок 1. Зробити запит про допомогу з допомогою Remote Assistance
Натискання на посилання «Invite someone to help you» надасть Новачкові варіанти відправлення запрошення - за допомогою Messenger, електронної пошти,
або зберігши файл під назвою RAInvitation.msrcincient на гнучкому диску або в загальнодоступному місці в мережі, звідки Експерт зможе забрати його. Вкладення в електронному листі та збережені файли можна захистити за допомогою пароля, в іншому випадку це буде простий текст XML, наприклад, Новачок Bob Smith посилає запрошення Експертові Mary Jones:
Для того, щоб прийняти запрошення Експерт (Expert) всього лише повинен відкрити його і натиснути на Yes, в результаті чого відкриється консоль Remote Assistance на машині Експерта. Тим часом на екрані комп'ютера Новачка з'явиться діалогове вікно, яке повідомить, що Експерт прийняв запрошення, і звертається із запитом дозвіл на доступ до робочого столу Новачка і спілкування з ним.
Якщо Новачок погоджується, то консоль Видаленого помічника (Remote Assistance) запускає інструмент, який дозволяє Експертові бачити робочий стіл Новачка на своєму комп'ютері. Нижче представлений малюнок, отриманий за допомогою Virtual PC, який відображає робочий Новачка в лівому верхньому кутку, і робочий стіл Експерта в нижньому правому куті екрану:
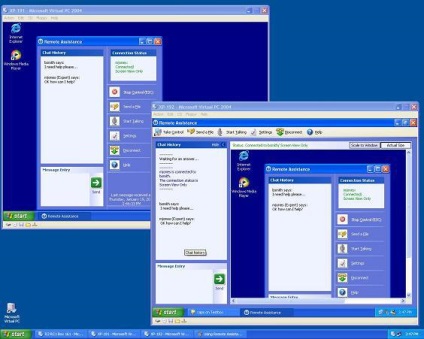
Малюнок 2. Bob (Новачок) зліва зверху і Mary (Експерт) зліва знизу
Пропозиції віддаленого помічника (Offering Remote Assistance)
Тому давайте приступимо до конфігурації політик груп (Group Policy) для включення пропозицій віддаленого помічника (Offer Remote Assistance) НЕ деяких комп'ютерах Новачків. Для нашого сценарію, наш Експерт (Mary Jones) знаходиться у Ванкувері (Vancouver), а Новачок (Bob Smith) знаходиться у Вінніпезі (Winnipeg), тому ми почнемо з створення і прив'язки об'єкта політики груп (Group Policy Object - GPO) під назвою WinnipegGPO для організаційної одиниці Winnipeg в нашому домені:
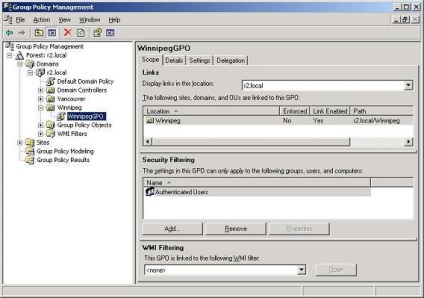
Малюнок 3. Використання політик груп (Group Policy) для настройки
Offer Remote Assistance на комп'ютері Новачків в Winnipeg
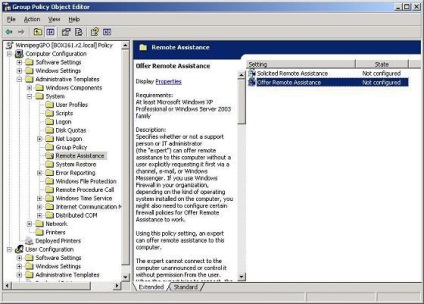
Малюнок 4. Налаштування політик Offer Remote Assistance
Відкрийте цю політику, включіть її і виберіть або «Allow helpers to
remotely control the computer »(дозволити помічникам дистанційно керувати
комп'ютером) (за замовчуванням) або «Allow helpers to only view the
computer »(Дозволити помічникам тільки переглядати комп'ютер), в
Залежно, що вам потрібно:
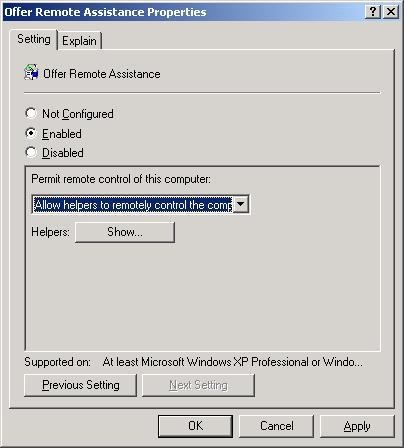
Малюнок 5: Підключення Offer Remote Assistance для режиму отримання контролю
Натисніть на кнопку Show і додайте Mary Jones в список помічників
(Експертів) вигляді domainname \ username (назва домену \ ім'я користувача), тобто
r2.local \ mjones:
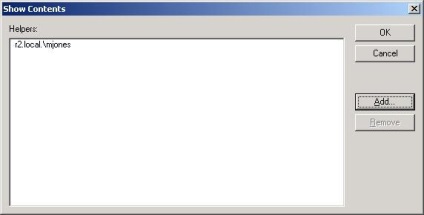
Малюнок 6. Додавання Mary Jones в список користувачів, яким
дозволено пропонувати віддалену допомогу
Зверніть увагу, що ви також можете додавати групи помічників у вигляді
domainname \ group (назва домену \ група), якщо захочете. Натисніть на кнопку OK
для того, щоб налаштувати політику і почекайте, поки вона застосується для
комп'ютерів Новачків.
Примітка. Ви могли помітити іншу політику на малюнку 4 під назвою Solicted
Remote Assistance. Ви можете налаштувати цю політику для того, щоб дозволити
або заборонити Новачкам можливість посилати запрошення для віддаленої допомоги
Експертам у вашій мережі, якщо ви захочете. Зверніть увагу, що до появи
Service Pack 2, відключення цієї політики призводило до відключення пропозицій
віддаленого помічника (Remote Assistance), в с появою SP2 це було
виправлено.
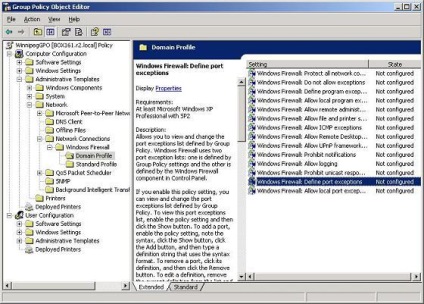
Малюнок 7: Налаштування політик брандмауера Windows на комп'ютерах Новачків
Відкрийте цю політику, включіть її, натисніть на кнопку Show і вкажіть
виняток для TCP порту під номером 135, як показано нижче на малюнку:
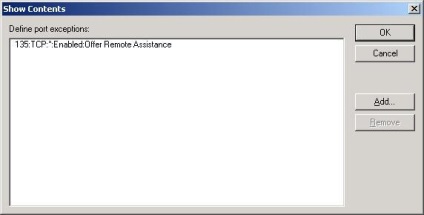
Малюнок 8. Створення виключення для порту TCP 135 для вхідних з'єднань
для отримання пропозицій віддаленого помічника (Remote Assistance offers)
Тепер виберіть політику Windows Firewall: Define Program Exceptions,
включите її, натисніть на кнопку Show, і вкажіть три програмних виключення, як
показано на малюнку нижче:
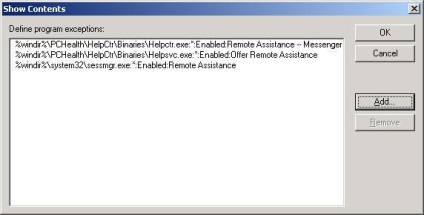
Малюнок 9. Створення програмних винятків для пропозицій віддаленого
помічника (Offer Remote Assistance)
Якщо вам необхідно, то повторіть процедуру, описану вище, зі стандартним
профілем (Standard Profile), а потім натисніть на кнопку OK, для настройки
політик, а потім почекайте, поки вони застосуються для комп'ютерів Новачків.
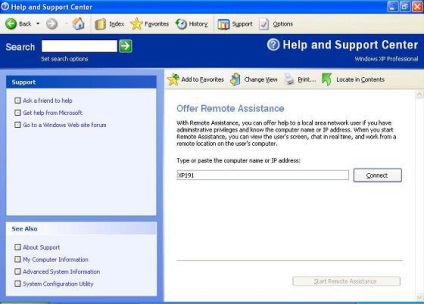
Малюнок 10. Mary пропонує віддалену допомогу для користувачів
комп'ютера під назвою XP191
Якщо Mary натисне на кнопку Connect, то їй буде запропоновано вибрати
користувача на віддаленому комп'ютері, яким вона хоче допомогти:
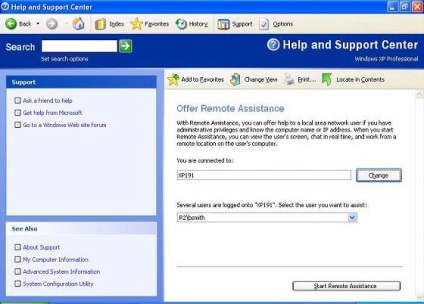
Малюнок 11. Mary пропонує віддалену допомогу Bob
Потім Mary натискає на кнопку Start Remote Assistance, в результаті чого на
її машині відкриється консоль віддаленого помічника (Remote Assistance console).
Тим часом, на машині Bob з'явиться вікно, питати дозволу на прийняття
допомоги від Mary:
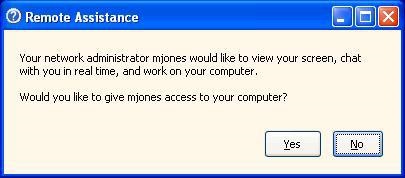
Малюнок 12. Bob повинен прийняти пропозицію допомоги від Mary
Після того, як Bob погоджується прийняти пропозицію, Mary може побачити
робочий стіл Bob і поговорити з ним, а також при правильному налаштуванні політики
натиснути на кнопку Take Control, для того щоб перехопити контроль над
комп'ютером Bob для усунення проблем (Bob звичайно може як і раніше
відмовитися від допомоги).