Створення та додавання підписів
Сімейство продуктів DC компанії Adobe надає широкі можливості для підписання документів, включаючи безкоштовні функції Acrobat Reader, сервіси Sign на основі хмарних технологій, які дозволяють підписувати, відправляти і відстежувати документи незалежно від вашого місцезнаходження, а також додаток Sign Manager. яке активує процеси створення підписів і управління ними прямо з мобільного пристрою.
Щоб почати процес підписання:
- Торкніться будь-якої області в файлі PDF, щоб відобразити приховані меню.
- Торкніться, а потім.
В наявності є таке безкоштовні функції:
Ви можете створювати підписи від руки, скористатися зображенням або фотографією з камери:
Примітка. Торкніться Зберегти в онлайн-профіль. щоб зберегти підпис на пристрої та синхронізувати її з настільним комп'ютером та Інтернетом.
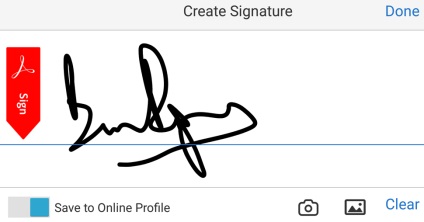
Синхронізація підписи на різних пристроях
Функція синхронізації підпису, яка дозволяє використовувати підпис з заданим оформленням на всіх пристроях. Збережіть оформлення підпису в хмарі і використовуйте узгоджену підпис на настільному ПК, в Інтернеті і на всіх ваших мобільних пристроях, в тому числі в додатках Acrobat Reader, «Заповнення і підписання» і e-Sign Manager. Всі клієнти підтримують підписи з використанням зображень і рукописні підписи.
Як описано вище, просто виберіть Зберегти підпис. щоб зберегти підпис в хмарі.
Зміна розміру і переміщення підпису
Перш ніж закрити документ, ви можете перемістити підпис або змінити її розмір. Після відомості шарів документа зміни вносити не можна. Виконайте наступні дії:
- Торкніться нового підпису.
- Коли з'являться кутові маркери (сині кола), виконайте наступні дії:
- Натисніть на підпис і утримуйте палець, а потім перетягніть підпис на нове місце.
- Перетягніть кутовий маркер, щоб змінити розмір підпису.
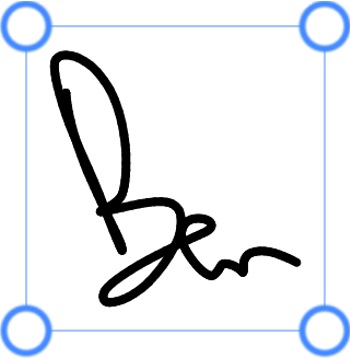
Редагування зовнішнього вигляду підпису
Перш ніж закрити документ, ви можете змінити колір рукописного підпису. Після збереження документа і відомості його верств зміни вносити не можна. Виконайте наступні дії:
- Торкніться нового підпису.
- Коли відобразиться контекстне меню, торкніться пункту Колір.
- Торкніться потрібного кольору.
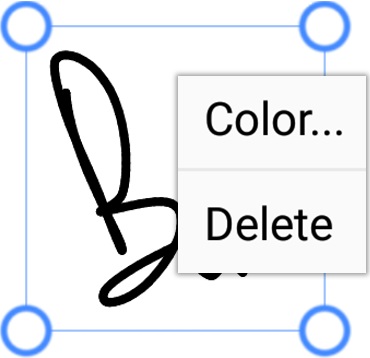
Видалення підписи з документа
Підписи неможливо змінити або видалити після збереження документа. Якщо ви підписали документ, але поки що не закрили його, то можете видалити підпис, торкнувшись її і вибравши Видалити.
Видалення збереженої підпису
Скасування і повтор останнього дії
Ви можете скасувати і повторити останню дію, пов'язане з підписом. Просто натисніть меню на пристрої або і торкніться Скасувати / повторити підпис.
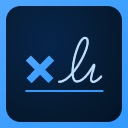
Додаток Adobe Sign (раніше: EchoSign) - це додаткове мобільний додаток для інструменту «Надіслати на підпис», а також сервісів для роботи з електронними підписами Adobe корпоративного класу. Ця програма являє собою ідеальний інструмент для запуску робочих процесів підписання документів і управління ними, а також для збору особистих підписів клієнтів і замовників. Adobe Sign є компонентом середовища Adobe для роботи з підписами, яка дозволяє підписувати, відправляти і відстежувати документи, а також керувати ними на настільних ПК, мобільних пристроях і в Інтернеті.
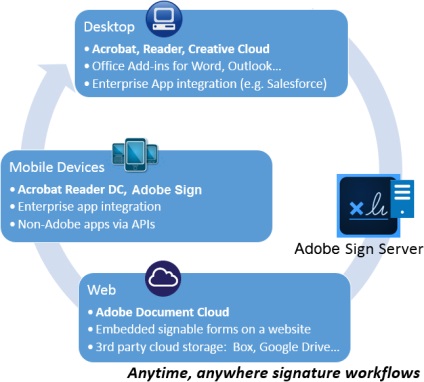
Поширені запитання
Чому я не можу видалити підпис з документа?
Після того як документ збережений, виконується зведення шарів у файлі PDF і підпис вже неможливо видалити.
Як відобразити список підписів на документі?
В даний час ця функція не підтримується.
Чи можна додати підпис в захищені паролем файли PDF?