Друк документів Adobe InDesign може бути виконана як на реальний встановлений на комп'ютері принтер, так і на віртуальний принтер. існуючий у вигляді драйвера операційної системи. У цьому випадку результатом друку буде, звичайно ж, не стопка аркушів паперу, а збережений файл формату PS або PRN, який потім можна роздрукувати на комп'ютері, що не має встановленої програми InDesign, проте підключеному до відповідного принтера.
У прикладах, показаних на ілюстраціях, ми вибрали віртуальний принтер під назвою «Adobe PDF», і в нашому випадку результатом друку буде файл Adobe PDF. Відмінність цього способу створення файлу PDF від простого експорту в тому, що ми можемо скористатися спеціальними функціями друку: вивести зображення збільшеним або зменшеним, вибрати інший розмір сторінки (який не збігається з розмірами сторінки документа) і т. Д.
Розділ General (Загальні) (рис. 19.14) містить основні настройки друку, більшість з яких нам знайоме за операціями експорту документа. В області Pages (Сторінки) можна вибрати роздруковуються сторінки, і єдиним новим елементом в ній є прапорець Print Master Pages (Роздрукувати мастерстраніци). Налаштування з області Options (Параметри) дозволяють роздрукувати недруковані об'єкти, порожні сторінки і лінії напрямних і сітки.
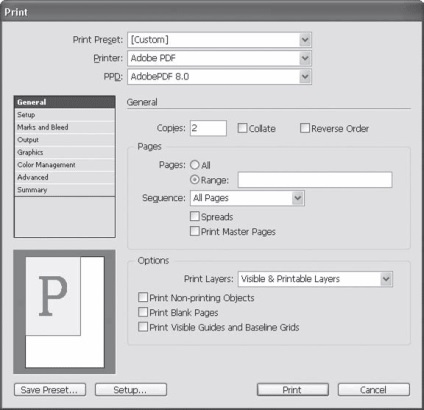
Мал. 19.14. Діалогове вікно Print (Друк), розділ General (Загальні)
Поле Copies (Копії) дозволяє нам роздрукувати документ в декількох примірниках.
Встановивши прапорець Collate (В підбір), ми змінимо порядок друку сторінок в декількох примірниках. При знятому прапорці кожна сторінка документа буде друкуватися кілька разів. При встановленому прапорці Adobe InDesign пошле на друк весь документ кілька разів: перший раз сто сторінок, другий раз сто сторінок і т. Д. Відповідно в першому випадку нам доведеться вручну розбирати копії документа, а в другому - просто розділити стопку роздрукованих аркушів.
Встановлений прапорець Reverse Order (У зворотному порядку) відправить на друк сторінки в зворотному порядку, від останньої до першої. Це застосовується при необхідності роздрукувати документ на двох сторонах паперу; при цьому, наприклад, спочатку друкуються тільки непарні сторінки, а потім - тільки парні.
Розділ Setup (Установки) (рис. 19.15) дозволяє вибрати розмір паперу, на якій буде проводитися роздруківка, розташувати на ній сторінку документа і визначити її розмір і положення.
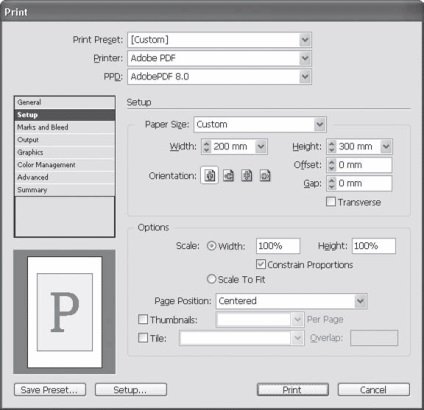
Мал. 19.15. Діалогове вікно Print (Друк), розділ Setup (Установки)
Розмір паперу вибирається із списку Paper Size (Розмір паперу) або ж задається вручну - в полях Width (Ширина) і Height (Висота).
Кнопки групи Orientation (Орієнтація) дозволяють вибрати, як буде розташована сторінка документа Adobe InDesign на сторінці паперу принтера.
Налаштування з області Options (Параметри) дозволяють зменшити або збільшити документ при друку.
Перемикач Scale (Масштаб) може бути встановлений в положення Scale To Fit (Вмістити на сторінці), що дозволить автоматично підібрати масштаб, при якому сторінка документа Adobe InDesign оптимально вміщується на аркуші паперу принтера. Або ж можна встановити перемикач в друге положення і вручну ввести значення масштабування в поля Width (Ширина) і Height (Висота).
Встановлений прапорець Constrain Proportions (Витримувати пропорції) дозволяє включити режим утримування пропорцій масштабу, тобто заборонити порушення пропорцій і деформацію зображення.
У списку Page Position (Положення на сторінці) можна вибрати, в якій частині сторінки буде знаходитися зображення, якщо розмір аркуша паперу принтера більше, ніж сторінка документа.
Прапорець і список Thumbnails (Значки) дозволяє роздрукувати документ зі зменшенням по кілька сторінок на аркуші паперу - це застосовується в технічних цілях, для перевірки розміщень інформації на сторінках або для виготовлення робочого макета майбутньої книги.
Завдяки прапорця і списку, що розкривається Tile (Мозаїка) можна роздрукувати великі сторінки документа на декількох аркушах паперу меншого розміру. У цьому випадку окремі аркуші паперу можуть бути згодом склеєні разом. Поле Overlap (Накладення) дозволяє розділити зображення на аркуші «із запасом» - повторити зображення на краях сусідніх листів, щоб простіше було поєднати листи без порушення малюнка.
У розділі Marks and Bleed (Мітки і відступи) (рис. 19.16) налаштовується роздруківка міток друку і відступів. Налаштування міток знайомі нам по експорту документа у формат PDF.
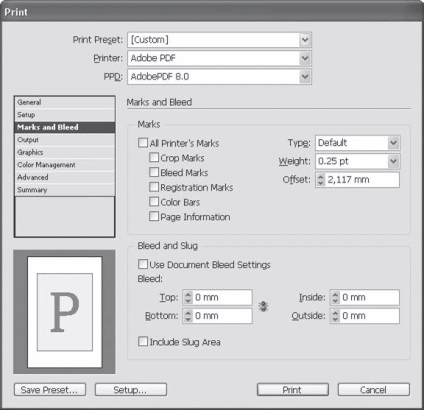
Мал. 19.16. Діалогове вікно Print (Друк), розділ Marks and Bleed (Мітки і відступи)
В області Bleed and Slug встановлюються параметри зовнішніх полів документа. Обидва види полів застосовуються при створенні верстки з ілюстраціями під обріз і встановлюються при створенні нового документа.
При друку ми можемо активізувати прапорці Use Document Bleed Settings (Використовувати налаштування поля Bleed документа) і Include Slug Area (Включати поле Slug). У цьому випадку обидві області зовнішніх полів будуть вважатися частиною нашого документа і розміри при роздруківці будуть розраховуватися з урахуванням цих областей. Ми також можемо вручну встановити нові значення в поля групи Bleed.
Налаштування розділу Output (Вивід) (рис. 19.17) керують параметрами виводу кольорів документа і настройками поділу квітів.
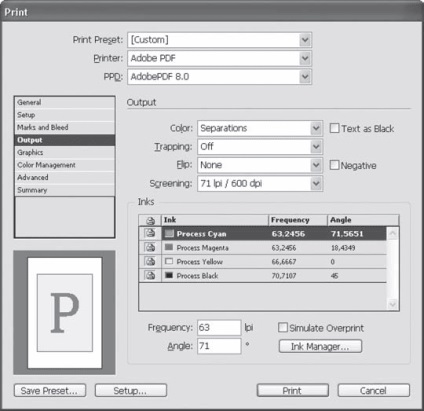
Мал. 19.17. Діалогове вікно Print (Друк), розділ Output (Вивід)
У списку Color (Колір) вибирається колірна модель, в якій будуть друкуватися об'єкти документа. Один з варіантів - Composite Gray (Композитний чорно-білий); Встановлений таким чином ми роздрукуємо чорно-білий варіант кольорового документа; інші значення включають в себе примусове переведення кольорів в системи RGB, CMYK і відключення перетворення кольорів. Встановивши прапорець Text as Black (Текст чорним кольором), ми зможемо роздрукувати весь текст чорним кольором незалежно від того, якого кольору була кулька в макеті. Ця настройка корисна при роздруківці документа для вичитки.
При виборі значення Separation (Цветоделение) в списку результатом друку будуть окремі сторінки для кожного використовуваного кольору (чотири кольори моделі CMYK плюс плашкові кольори, якщо вони були використані в дизайні). У цьому випадку стає доступний список, що розкривається Trap (Треппинг).
Список, що розкривається Flip (Дзеркальний поворот) і прапорець Negative (Негативна друк) використовуються при виведенні друкарських плівок (деякі технології друку цього вимагають).
У списку Screening (Півтони) можна вибрати спосіб растрування при друку, тобто спосіб утворення півтонів при використанні однієї фарби.
Область Inks (Фарби) активізується при виборі значення Separations (Цветоделение) в списку Color (Колір), і в ній ми можемо змінити налаштування друку кожного з основних друкарських кольорів.
У розділі Graphics (Зображення) (рис. 19.18) встановлюються настройки формату даних, друку растрової графіки і шрифтів.
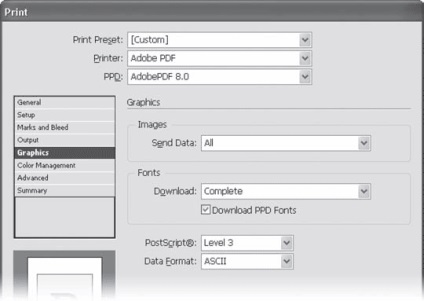
Мал. 19.18. Діалогове вікно Print (Друк), розділ Graphics (Зображення)
Список, що розкривається Send Data (Передавати інформацію) в області Images (Зображення) дозволяє вибрати між високоякісної і «чорновий» печаткою зображень.
Завдяки списку, що розкривається Download (Завантажувати) в області Fonts (Шрифти) можна вибрати один з варіантів завантаження шрифтів в принтер при друці.
У розділі Color Management (Управління кольором) (рис. 19.19) можна встановити настройки корекції кольору при друку. Оскільки різні пристрої по-різному відображають кольору на друку, існують колірні профілі пристроїв, використання яких дозволяє зменшити неточності відображення квітів. В цьому розділі вікна ми можемо вибрати колірні профілі з числа стандартних або ж встановити в системі і використовувати профіль конкретного принтера.
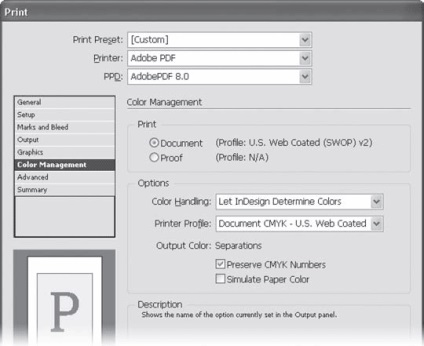
Мал. 19.19. Діалогове вікно Print (Друк), розділ Color Management (Управління кольором)
Розділ Advanced (Просунуті) (рис. 19.20) містить налаштування роботи з технологією OPI і настройки перетворення прозорих об'єктів в растрові зображення (з можливістю вибрати якість перетворення).
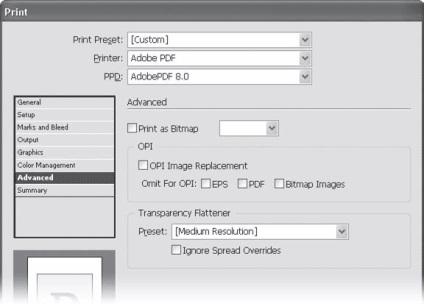
Мал. 19.20. Діалогове вікно Print (Друк), розділ Advanced (Просунуті)