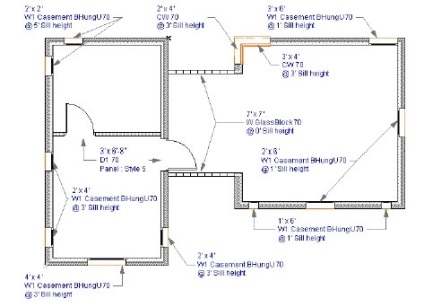Двері і вікна в Archicad
В даному розділі ви вивчите інструменти створення стін і вікон, які вставляють в стінні елементи специфічні бібліотечні деталі дверей і вікон з доступними для редагування параметрами.
Оскільки Інструменти створення дверей і вікон дуже схожі, ми будемо посилатися на них як на Інструмент створення Дверей / Вікон, якщо різниця не згадано.
1. Двері та Вікна. Як двері так і вікна є бібліотечними деталями, що означає, що ви можете вибрати будь-який каталог бібліотеки і завантажити його вміст для подальшого використання. Всі бібліотечні деталі в завантажених бібліотеках доступні в поточному проекті. Вікна та двері можна тільки додавати, розташовуючи їх в уже існуючій стіні.
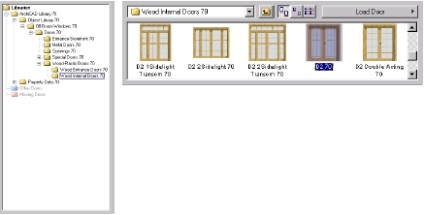
- Редагування параметрів двері в Archicad. Подвійним кліком відкриємо інструмент створення дверей і виберемо дверний об'єкт з бібліотеки ArchiCAD. Розташування дверей в бібліотеці ArchiCAD показано нижче. Сконфігуріруем відповідні параметри для розмірів двері та інформації про неї. Кликнемо на OK.
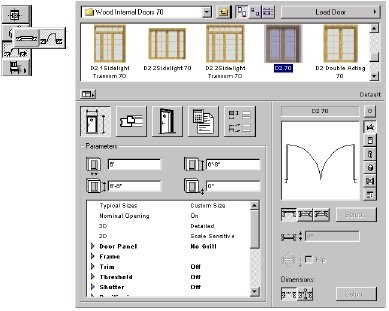
Щоб встановити тип дверної стулки, кликнемо на п'яту кнопку в діалоговому вікні Door Settings. Перегорнемо список, щоб вибрати цікавий для нас тип дверей.
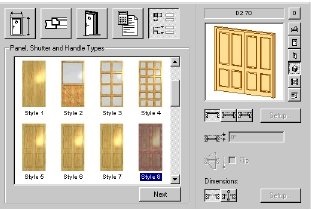
- Установка дверей в Archicad. вікно інформації дозволяє вам вибрати також метод вставки двері - Сторону, Підвіконня або Прітолку. Ви також може вибрати прив'язку при вставці - по центру або стороні.
У вікні управління виберіть маркер відстані з спливаючого меню. Встановимо відстань в 2 '. Перемістимо курсор на сторону стіни. Кликнемо на відобразиться маркере відстані. Кликнемо ще один раз щоб почати вставку двері, потім перемістимо курсор щоб вказати внутрішню сторону дверей і напрямок її відкриття. Кликнемо ще раз.
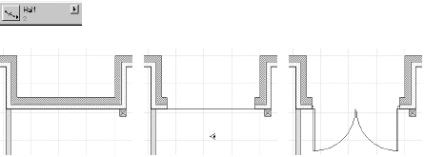
- Установка вікон в Archicad. установка вікон подібна установці дверей.
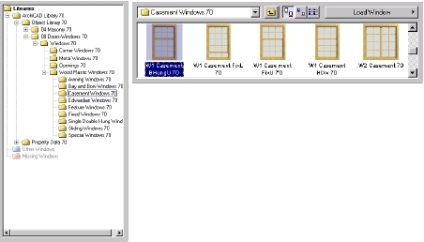
- Установка кутового вікна. ArchiCAD буде автоматично обрізати обидві сторони кута стіни коли ви будете мати у своєму розпорядженні кутовий вікно. Щоб розташувати кутовий вікно, активізуйте інструмент створення вікон і виберіть кутовий вікно. Потім клікніть на кутову точку стіни, а потім на внутрішню або зовнішню сторону стіни.
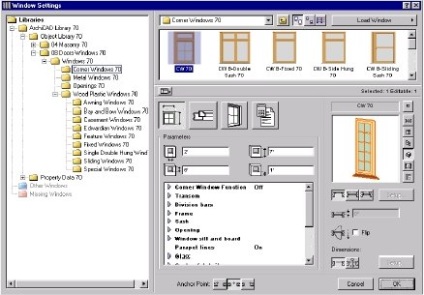
Розмістіть кутовий вікно, як показано на малюнку нижче.
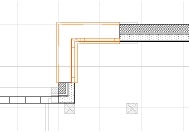
Зауваження. на обидві сторони стіни розташовується однотипне вікно. Якщо ви хочете модифікувати вікна окремо, галочка біля Corner Window Function повинна бути прибрана. З цього моменту ці вікна доступні для редагування окремо.
2. Параметри поверху (Story Settings) у Archicad. Виберіть Stories в меню Options, в результаті чого відкриється з командами, які дозволять вам:
Всі функції роботи з поверхами управляються через підміню Stories. Самі поверхи визначаються в діалоговому вікні Story Settings .... яке відображається у верхній частині підміню. Поточний поверх відображається поміченої галочкою в списку і її ім'я відображається в заголовку функцій вікна поверхового плану.
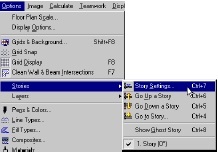
Тепер підсвітити Lower Story ще раз і кликнемо на іконах Column і Slab в Edit Elements для обраного поверху. Це дозволить нам копіювати все елементи з Lower Story крім колон і конструкційних плит.
Перемістимо курсор до елемента в примарному поверсі. Зверніть увагу, що курсор до нього прив'язується, але при цьому відображається попередження, якщо цей елементи обраний, про те, що елемент не активний, оскільки він знаходиться в кімнаті нижче.
Ви так само можете вибрати де буде відображатися поверх - зверху чи знизу поточного.
4. Редагування верхнього поверху в Archicad. Тепер відредагуємо стіни, двері і вікна верхнього поверху. Виберемо комбінацію рівнів для 3D-моделі.
- Видалення напівкруглої стіни. Так як напівкругла стіна нам не потрібна у верхній кімнаті, виберіть інструмент стрілки і натисніть на напівкруглої стіні щоб виділити її. Потім натисніть на кнопку Delete щоб стерти її.
- Редагування і подовження стіни в Archicad. Перш за все клікніть на верхній стіні з активним інструментом стрілки щоб виділити її. Далі потрібно видалити її за допомогою кнопки Delete. Далі підсвітити залишилася нижню стіну. Виберемо команду Stretch з меню Edit, кликнемо на зовнішній стороні стіни і перемістимо курсор щоб подовжити стіну до зовнішнього краю протилежної стіни.
Виберемо вхідні двері раніше скопійоване з нижнього поверху, видалимо її, а позику розташуємо на її місці скляну стіну з такими самими параметрами як як і протилежна стіна. Виберемо і видалимо гіпсову внутрішню стінку, потім растянем основну стіну як показано нижче. Після цього накреслив нову гіпсову внутрішню стіну.
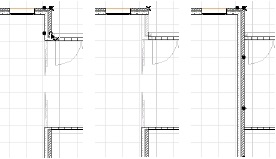
- Редагування висоти стіни в Archicad. Зовнішні стіни навколо головної спальні повинні бути збільшені в до висота. Щоб зробити це, виберемо чотири стіни, потім відкриємо Wall Settings клкінув на кнопці стіни в вікні інформації. Встановимо висоту стіни в 11'-0 ".
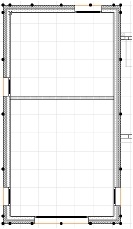
- Редагування дверей і вікон в Archicad. змінимо двері і вікна щоб відобразити зміни в нашому проекті для плану верхнього поверху, використовуючи методи, описані на початку цього розділу.