Так, це не просто. Однак, якщо ви будете уважні і не пропустіть жодного кроку під час виконання уроку, то в кінці у вас вийде приблизно така порвана фотографія.

Давайте приступимо і розірвемо фотографію з цими милими дівчатами на кілька частин.
1. Попередня підготовка - додаємо білу рамку
Додайте до зображення білу рамку через меню Фільтри - Декорація - Додати рамку. В налаштуваннях задайте параметри як на скріншоті. Натисніть ОК.
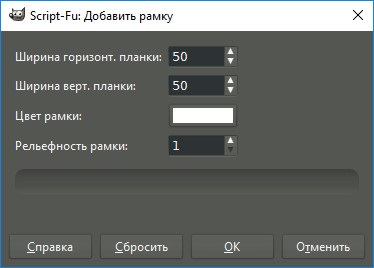
У вкладці Шари зробіть правий клік на шарі BorderLayer і виберіть Об'єднати з попереднім.
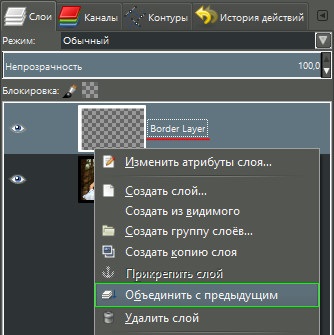
2. Робота з шарами - створення фону
Створіть новий шар, натиснувши на піктограму аркуша паперу з загнутим куточком, що знаходиться внизу діалогового вікна Шари.
У вікні параметрів нового шару виберіть Прозорий шар.

В панелі інструментів клацніть по піктограмі Кольори переднього плану і фону. У палітрі задайте блакитний колір переднього плану, ввівши в рядок HTML-розмітка код: 66b3ff.

Потім виберіть інструмент Плоска заливка і залийте всю поверхню зображення блакитним кольором переднього плану.
У вкладці Шари опустіть шар із заливкою на рівень нижче, захопивши його курсором і потягнувши вниз. Або натисніть внизу панелі з шарами на маленьку стрілку.
Активуйте верхній шар із зображенням дівчат. В результаті вікно у вкладці Шари буде виглядати так.
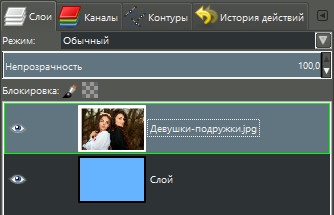
3. Підготовка фотографії - масштабування
Візьміть інструмент Масштаб і натисніть курсором на фотографії. На зображенні з'явиться сітка і відкриється вікно налаштувань масштабування.
Насамперед переведіть одиниці виміру на відсотки. Потім введіть в рядку Ширина - 80. в рядку Висота - 80. Натисніть Змінити.
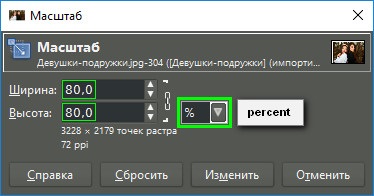
Візьміть інструмент Переміщення і виставте зменшене зображення по центру на око.

Крок 4 - не пропустіть!
В панелі шарів зробіть клік правою клавішею миші на шарі з дівчатами і виберіть Шар до розміру зображення.
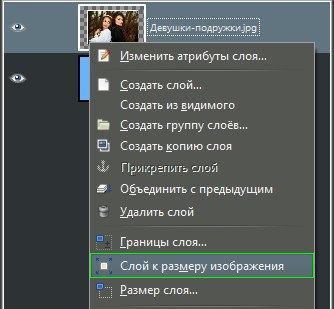
Підготовча робота закінчена. переходимо до основної частини нашого уроку. Тепер ви побачите, як поетапно створити ефект розірваної фотографії в Гімпу.
4. Ефект розірваної фотографії в дії
Візьміть інструмент Вільне виділення (Лассо). І затиснувши ліву кнопку миші проведіть вільну лінію по центру знімка зверху вниз. Вийшовши за кордон білої рамки, відпустіть клавішу, перенесіть курсор вліво і зробіть клік. Підніміть курсор вгору, зробіть ще один клік. Нарешті, наведіть курсор на початкову точку виділення і замкніть контур.

Виберіть в меню Виділення - Спотворити. Залиште налаштування параметрів спотворення за замовчуванням і натисніть ОК.
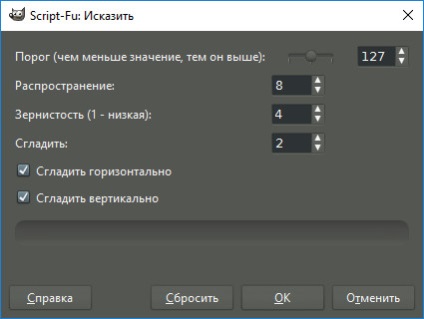
Проробіть з виділеної частиною два дії через меню Правка - Вирізати (Ctrl + X), а потім Правка - Вставити (Ctrl + V).
Відведіть виділений обривок фото вліво (курсор автоматично прийме функцію переміщення). Зробіть розрив між частинами побільше.
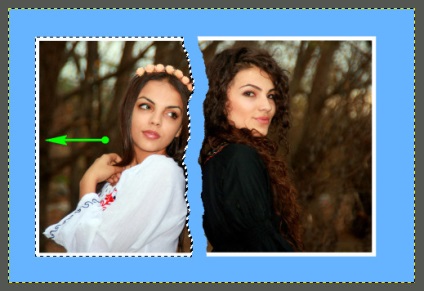
У вкладці Шари утворилося Плаваючий виділення. Натисніть на значок якоря внизу вікна, щоб прикріпити плаваючий шар.
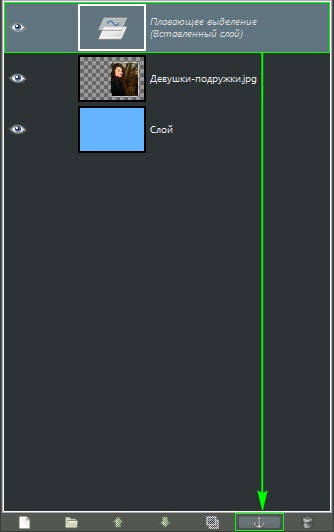
Повторіть кроки з 1-го по 5-ий для інших частин зображення, зберігаючи послідовність дій:
- виділити;
- спотворити;
- Вирізати - Вставити;
- Відвести убік;
- Прикріпити плаваючий шар.
Дівчину в чорній блузці можна не чіпати.
Після всіх вищеописаних кроків ваша фотографія повинна виглядати приблизно так.

5. Додамо реалістичності рваним крайках
Створіть новий Прозорий шар і перемістіть його під шар з розірваної фотографією. Перевірте активність прозорого шару.

Візьміть Кисть і в настройках інструменту задайте наступні параметри:

Проведіть білою кистю уздовж деформованих крайок, надаючи реалістичність рваному ефекту. Цей прийом створить видимість розшарування світлочутливого шару і паперової основи на порваному знімку.

Зверніть увагу, що біла облямівка додається до тих краях на шматку, які при розриві справжнього знімка йшли б в сторону вниз.
Клацніть правою клавішею миші на активному прозорому шарі зі слідами білої кисті. У випадаючому списку виберіть Альфа-канал в виділення.
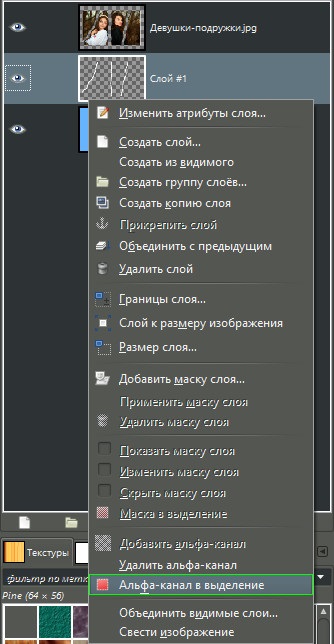
Створіть ще один Прозорий шар. Перевірте, щоб він залишався активним.
Візьміть інструмент Плоска заливка. змініть колір переднього плану на dedede і залийте виділення цим сірим кольором.

Застосуйте до шару з заливкою наступні параметри:
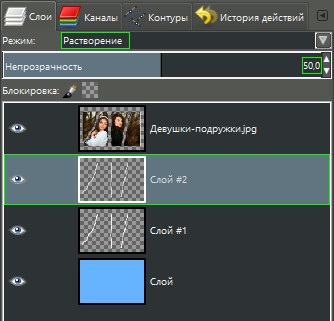
Зніміть виділення через меню Виділення - Зняти виділення.
Клацніть правою клавішею миші по верхньому шару з зображенням дівчат і виберіть Об'єднати з попереднім.
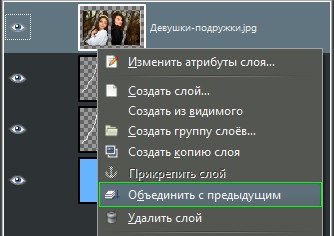
Повторіть ще раз об'єднання з попереднім шаром. В результаті у вас залишиться Шар # 1 з розірваної фотографією і блакитний фон.

6. Виділяємо відірвані частини в окремі шари
Візьміть інструмент Вільне виділення (Лассо) і обведіть один з уривків.

Виберіть в меню Правка - Вирізати (Ctrl + X), а потім Правка - Вставити (Ctrl + V).
У вкладці Шари утворюється Плаваючий виділення. Зробіть по ньому правий клік і виберіть В новий шар.

Візьміть інструмент Обертання і клікніть на тій частині зображення, яку тільки що перетворили в новий шар. З'явиться сітка і вікно параметрів. Потягніть за край сітки, злегка змінивши кут повороту. Або міняйте число кута нахилу у вікні параметрів. Натисніть Повернути.
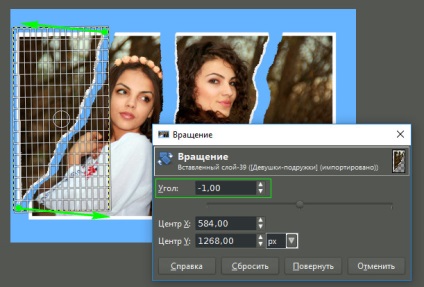
Поверніться на основний Шар # 1. зробивши по ньому клік мишею.
Повторіть кроки з 1-го по 5-ий для кожної відірваної частини:
- обвести;
- Вирізати - Вставити;
- Створити новий шар з плаваючого виділення;
- Повернути шар;
- Повернутися на основний Шар # 1.
Обривок знімка з дівчиною в чорній блузці можна не чіпати.
Візьміть інструмент Переміщення. Зберіть все обривки фотографії ближче один до одного, наприклад, до дівчини в чорній блузці, оскільки ми її не ворушили, але при цьому збережіть між частинами невелику відстань.

Крок 6 - не пропустіть!
Після всього цього, знову поверніться на Шар # 1.
7. Додамо обсяг відірваним частинам
Зайдіть в меню Фільтри - Світло і тінь - відкидати тінь. У вікні налаштувань фільтра задайте параметри як на скріншоті, натисніть ОК.
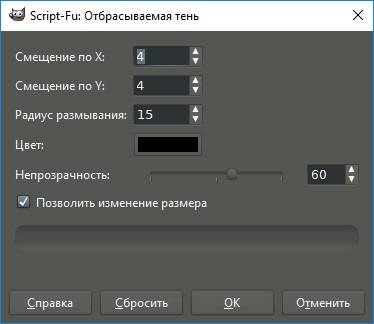
У стопці шарів перейдіть на шар вище і повторіть застосування фільтра через меню Фільтри - Повторити «кидає тінь».
Додайте тінь для кожного шару. Так, щоб під кожним з'явився додатковий шар Drop Shadow. повторює форму обривка над ним.
Нарешті, активуйте нижній шар з блакитним фоном. В результаті стопка шарів буде виглядати так.
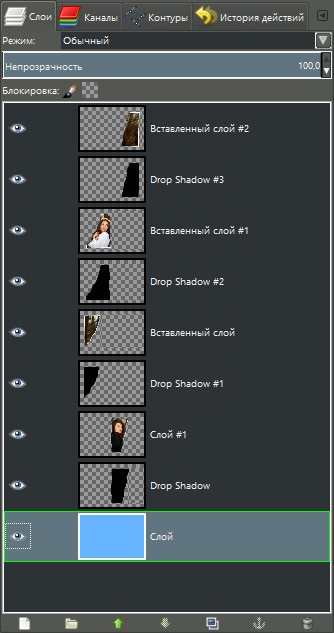
8. Заливаємо фон текстурою
Виберіть інструмент Плоска заливка. В параметрах задайте:
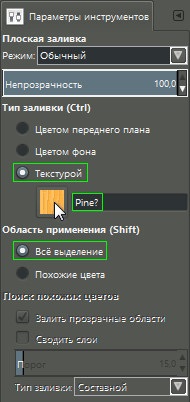
Зробіть заливку фону обраної текстурою. Наведіть курсор на зображення і клацніть лівою клавішею миші.
Зробіть зведення всіх шарів через меню Зображення - Звести зображення.

На цьому кроці, урок по створенню ефекту розірваної фотографії. закінчений.

-
Схожі матеріали
- Малюнок олівцем з фото з ефектом штрихування в GIMP
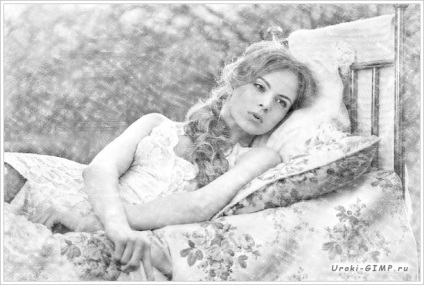
- Створюємо біжучий стрічку диафильма з улюблених фотографій

- Створюємо портрет зі слів з ефектним райдужним переливом

- Duotone Photo Effect - як зробити фото двоколірним
