У цьому уроці ми навчимося використовувати новий фільтр Iris Blur в Photoshop CS6, який дозволяє без праці зробити на будь-якої фотографії віньєтку із розмиванням. Ми скористаємося опцією цього фільтра прихована маска шару (Layer Mask) і створимо пару шарів, що коректують, щоб зробити віньєтку світліше і приглушити її кольору. Такий же ефект можна отримати і в більш ранніх версіях програми, але цей урок розрахований на Photoshop CS6.
В даному уроці ми будемо використовувати цей знімок:

А ось як він буде виглядати після обробки:

Віньєтка з розмиванням
Для початку давайте подбаємо про те, щоб при роботі наш оригінальний кадр залишився неушкодженим. На панелі шарів ми бачимо, що шар з оригінальним знімком називається BackgroundLayer. а інших верств поки немає:
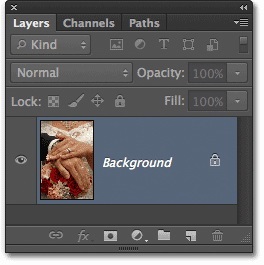
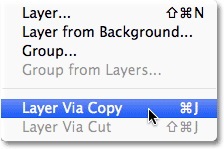
Тепер у нас з'явилася копія фотографії, яка називається Layer 1 і розташовується над шаром BackgroundLayer. Шар Layer 1 виділений синім, значить, він зараз активний, тобто всі зміни будуть проводитися в ньому, а оригінальне фото, яке знаходиться в шарі BackgroundLayer. залишиться без змін:
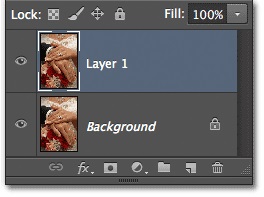
Layer 1 - робоча копія знімка
Крок 2: Вибираємо фільтр Iris Blur
Тепер потрібно вибрати фільтр Iris Blur. У верхній частині екрану знайдіть меню Filter. в ньому виберіть Blur. потім Iris Blur (друге зверху):
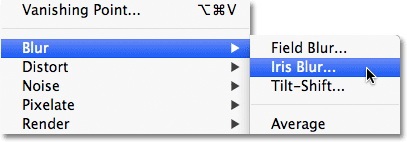
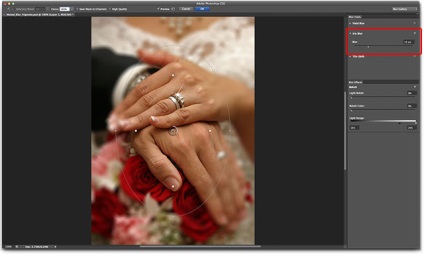
Крок 3: Регулюємо розмиття
Зверніть увагу на зовнішнє кільце навколо шпильки. Повертаючи його, ми можемо збільшувати або зменшувати ступінь розмиття. Наведіть курсор на кільце, натисніть і, утримуючи кнопку миші, поверніть за годинниковою стрілкою, що збільшить ступінь розмиття, або проти годинникової, що зменшить ступінь розмиття. Photoshop дозволяє контролювати результат в режимі реального часу, а на дисплеї ступінь розмиття HUD відображається в пікселях. Я встановлю значення, рівне 12 пікселям:
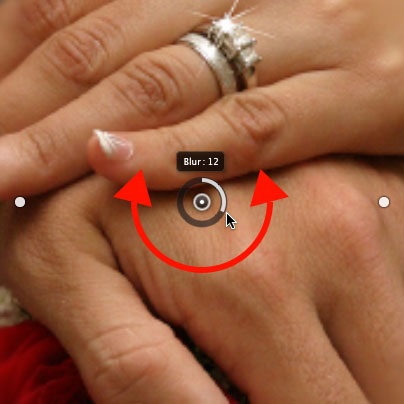
Збільшуйте або зменшуйте ступінь розмиття обертанням кільця
Крок 4: Вибираємо точку стовідсоткового розмиття
Бачите тонкий овал? Там досягається стовідсоткове розмиття. За цією межею все розмито на сто відсотків. Придивіться, і ви помітите на контурі овалу чотири невеликі точки: вгорі, внизу, ліворуч і праворуч. Утримуючи клавішу Shift. клікніть мишею по верхній точці і, не відпускаючи її, перемістіть вгору - туди зміститься і межа повного розмиття. Не слід розташовувати точку на верхній межі кадру. Нижня межа зміститься, відповідно, до нижньої межі кадру. Натискання клавіші Shift дозволяє виробляти рух строго у вертикальній площині:

Утримуючи Shift. перемістіть вгору верхню точку. Нижня теж зрушить вниз
Потім точно так же перемістіть ближче до краю ліву чи праву точку, не доводячи її до краю фотографії. Протилежна точка знову зрушить у відповідному напрямку. Цього разу Shift дозволяє виробляти рух строго в горизонтальній площині:

Утримуючи Shift. перемістіть бічну точку в сторону. Протилежна точка теж зрушить
Крок 5: Змінюємо розмір перехідної зони
Між центральної шпилькою і кордоном повного розмиття є ще чотири точки, які керують шириною перехідної зони розмиття. Ділянка між центральною точкою і цими чотирма точками не береться розмиття. Спецефект вступає в силу біля цих точок і досягає своєї межі на кордоні повного розмиття. Якщо натиснути мишею на будь-яку з них і почати переміщати, всі чотири точки змістяться одночасно. Якщо їх зрушити ближче до центру, розмиття буде поступовим, з більш широкою перехідною зоною, а якщо розташувати їх ближче до овальної кордоні, перехід, навпаки, стане більш різким.
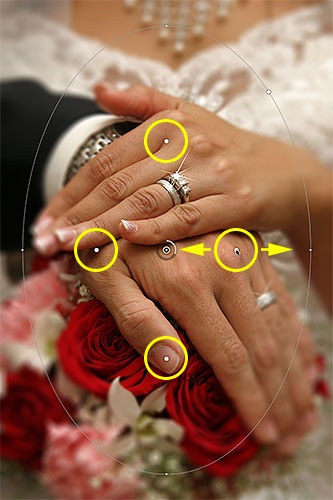
Натисніть на будь-яку з великих точок і посуньте, відрегулювати розмір перехідної зони
Перш ніж застосувати ефект розмиття до зображення, виберіть у меню опцій, яке розташоване у верхній частині екрану, Save Mask to Channels. Photoshop, хоча ми цього й не помітили, створив для нас маску шару, поки ми працювали в галереї Blur Gallery. і щоб побачити маску шару, коли робота буде закінчена, треба вибрати цю опцію.
Поставте галочку перед Save Mask to Channels
Крок 7: Застосовуємо ефект
Щоб зберегти результат, натисніть Enter (Win) / Return (Mac) і вийдіть з галереї Blur Gallery. Ось що вийшло у мене на даному етапі:

Фотографія після застосування фільтра Iris Blur
Крок 8: Завантажуємо маску шару як виділення
Повернувшись в головний інтерфейс Photoshop, переходимо в панель Channels. За замовчуванням ця вкладка розташована поруч з вкладкою шарів Layers:
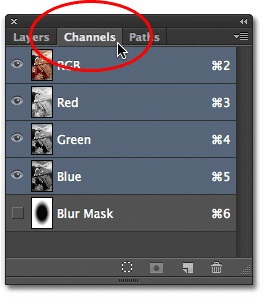
Перемикаємося між панелями
Ви побачите, що під каналами Red. Green і Blue був створений альфа-канал з назвою Blur Mask. Нам потрібно завантажити цей канал Blur Mask як виділення. Для цього натисніть Ctrl (Win) / Command (Mac) на клавіатурі і натисніть мишею по будь-якій точці каналу:
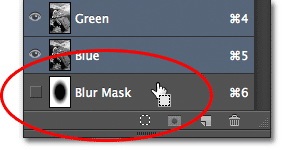
Утримуючи Ctrl (Win) / Command (Mac), клікніть мишею по каналу Blur Mask
Навколо фотографії з'явиться контур виділення:

Канал завантажений як виділення
Перейдіть назад в панель шарів, натиснувши на вкладку Layers:
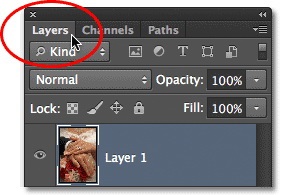
Повертаємося в панель Layers
Крок 9: Додаємо шар для коригування рівнів
Залишивши виділення активним, переходимо в панель Adjustments. натискаємо на іконку Levels (друга зліва в верхньому ряду) - додається шар для регулювання рівнів:
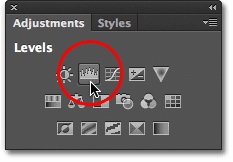
Вибираємо Levels в панелі Adjustments
Над шаром Layer 1 з'явився новий шар Levels. а оскільки у нас було активне виділення, Photoshop створив маску шару. що видно по іконці LayerMask. Чорний овал в центрі спочатку був захищений від впливу фільтра Iris Blur. а тепер цю ж ділянку буде захищений і від тих змін, які ми виконаємо над цим новим шаром Levels:
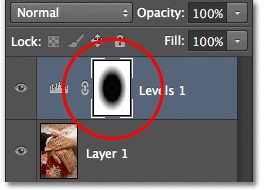
Photoshop зробив з виділення маску шару
Крок 10: Міняємо режим змішування нового шару на Screen
Що ж ми будемо робити з цим новим шаром? Як з'ясується, майже нічого. Взагалі управління шаром здійснюється через панель Properties. новинку Photoshop CS6, але ми там нічого чіпати не будемо. Ми просто змінимо режим змішування для даного шару з Normal. встановленого за замовчуванням, на Screen:
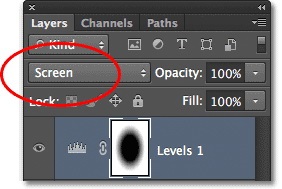
Як режим змішування виберіть Screen
Коли ви вибираєте режим змішування Screen. на шарі Levels розмита зона відразу ж стає світліше, а центр, захищений маскою шару, не зачіпається:

Розмита зона стала світліше
Якщо яскравість здається вам занадто високою, можна знизити непрозорість нового шару. Ця опція, Opacity. знаходиться прямо навпроти опції Blend Mode у верхній частині панелі шарів. Чим нижче ви задасте значення непрозорості, тим менш інтенсивним буде цей шар. Але я залишу оригінальне значення, рівне ста відсоткам:
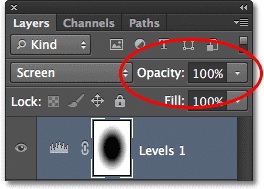
При необхідності можна зменшити значення параметра Opacity
Крок 11: Знову завантажуємо маску шару як виділення
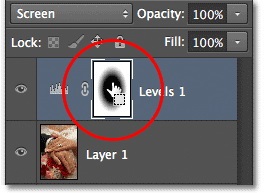
Утримуючи Ctrl (Win) / Command (Mac), клікніть мишею по масці
Виділення з маскою знову з'явиться на зображенні:

Ми знову бачимо контур виділення
Крок 12: Додаємо шар для коригування Vibrance
В кінці роботи знизимо насиченість кольорів в розмитою зоні, щоб вона виглядала як би вицвілій. В панелі Adjustments натисніть на іконку Vibrance (крайня права в верхньому ряду), і додасться новий шар:
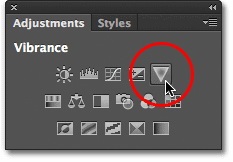
Додамо шар для коригування Vibrance
Новий шар Vibrance з'являється над шаром Levels. і ми знову бачимо, що Photoshop використовував активне виділення для створення маски шару, щоб зміни знову не торкнулися центр фотографії:
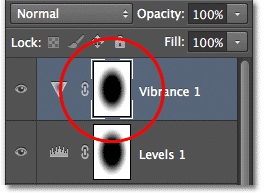
На шарі Vibrance теж є маска шару
Крок 13: Знижуємо значення Vibrance
Цим шаром ми будемо управляти через панель Properties. Змістіть повзунок Vibrance вліво, це знизить насиченість кольорів в розмитою зоні. Зміна насиченості кольорів відбувається в залежності від насиченості оригіналу: навіть якщо ви змістите повзунок вліво до самого кінця, до значення -100, зображення все одно не втратить колір остаточно; а при використанні повзунка Saturation насиченість знижується однаково і колір можна видалити повністю. В даному випадку я не буду доходити до самого краю, мені підійде значення -50:
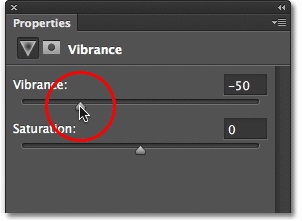
Пересування держака Vibrance знижує насиченість кольорів
І все, готово! Для порівняння можете знову подивитися на оригінал:

А тепер, після зниження насиченості, ви бачите мою віньєтку із розмиванням:
